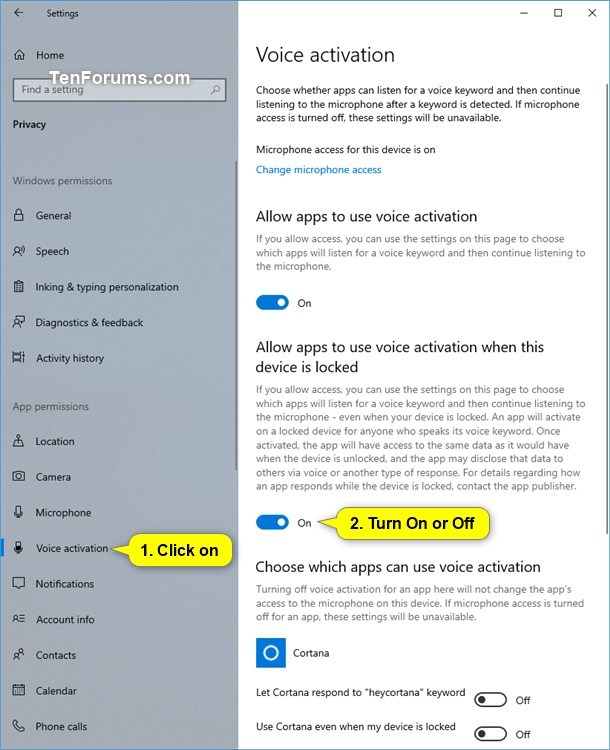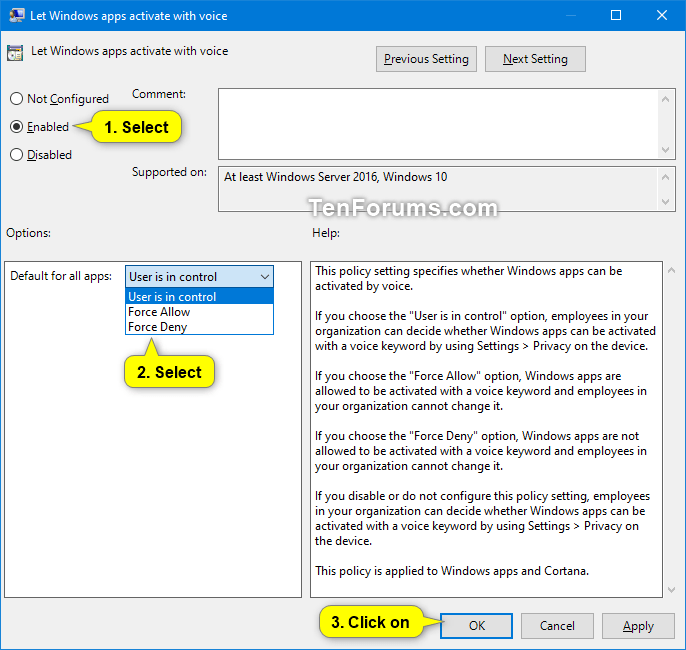How to Allow or Deny Apps Access to Use Voice Activation in Windows 10
Starting with Windows 10 May 2019 Update version 1903, a new voice activation privacy setting will let you choose whether apps can listen for a voice keyword and then continue listening to the microphone after a keyword is detected.
See also;
- Speech, voice activation, inking, typing, and privacy | Microsoft Support
- Voice Activation | Microsoft Docs | Hardware Dev Center
This tutorial will show you how to change Privacy settings to allow or deny apps to use voice activation for all users or only your account in Windows 10.
Microphone access will need to be turned on for the device and your account to be able to turn on or off allow apps to use voice activation.
Contents
- Option One: Turn On or Off "Allow apps to use voice activation" for Current User in Settings
- Option Two: Turn On or Off "Allow apps to use voice activation" for Current User using a REG file
- Option Three: Turn On or Off "Allow apps to use voice activation when this device is locked" for Current User in Settings
- Option Four: Turn On or Off "Allow apps to use voice activation when this device is locked" for Current User using a REG file
- Option Five: "Choose which apps can use voice activation" for Current User in Settings
- Option Six: Enable or Disable "Let Windows apps activate with voice" for All Users in Local Group Policy Editor
- Option Seven: Enable or Disable "Let Windows apps activate with voice" for All Users using a REG file
- Option Eight: Enable or Disable "Let Windows apps activate with voice while the system is locked" for All Users in Local Group Policy Editor
- Option Nine: Enable or Disable "Let Windows apps activate with voice while the system is locked" for All Users using a REG file
If you turn off "Allow apps to use voice activation", the "Allow apps to use voice activation when this device is locked" (Option Three) and "Choose which apps can use voice activation" (Option Five) settings will be grayed out.
1 Open Settings, and click/tap on the Privacy icon.
2 Click/tap on Voice activation on the left side, and turn on (default) or off Allow apps to use voice activation for what you want on the right side. (see screenshot below)
If you turn off "Allow apps to use voice activation", the "Allow apps to use voice activation when this device is locked" (Option Three) and "Choose which apps can use voice activation" (Option Five) settings will be grayed out.
The downloadable .reg files below will modify the DWORD value in the registry key below.
HKEY_CURRENT_USER\Software\Microsoft\Speech_OneCore\Settings\VoiceActivation\UserPreferenceForAllApps
AgentActivationEnabled DWORD
0 = Off
1 = On
1 Do step 2 (on) or step 3 (off) below for what you would like to do.
This is the default setting.
A) Click/tap on the Download button below to download the file below, and go to step 4 below.
Turn_ON_Allow_apps_to_use_voice_activation_for_current_user.reg
Download
A) Click/tap on the Download button below to download the file below, and go to step 4 below.
Turn_OFF_Allow_apps_to_use_voice_activation_for_current_user.reg
Download
4 Save the .reg file to your desktop.
5 Double click/tap on the downloaded .reg file to merge it.
6 When prompted, click/tap on Run, Yes (UAC), Yes, and OK to approve the merge.
7 You can now delete the downloaded .reg file if you like.
1 Open Settings, and click/tap on the Privacy icon.
2 Click/tap on Voice activation on the left side, and turn on (default) or off Allow apps to use voice activation when this device is locked for what you want on the right side. (see screenshot below)
If you turn off "Allow apps to use voice activation", the "Allow apps to use voice activation when this device is locked" (Option Three) and "Choose which apps can use voice activation" (Option Five) settings will be grayed out.
The downloadable .reg files below will modify the DWORD value in the registry key below.
HKEY_CURRENT_USER\Software\Microsoft\Speech_OneCore\Settings\VoiceActivation\UserPreferenceForAllApps
AgentActivationOnLockScreenEnabled DWORD
0 = Off
1 = On
1 Do step 2 (on) or step 3 (off) below for what you would like to do.
This is the default setting.
A) Click/tap on the Download button below to download the file below, and go to step 4 below.
Turn_ON_Allow_apps_to_use_voice_activation_when_this_device_is_locked_for_current_user.reg
Download
A) Click/tap on the Download button below to download the file below, and go to step 4 below.
Turn_OFF_Allow_apps_to_use_voice_activation_when_this_device_is_locked_for_current_user.reg
Download
4 Save the .reg file to your desktop.
5 Double click/tap on the downloaded .reg file to merge it.
6 When prompted, click/tap on Run, Yes (UAC), Yes, and OK to approve the merge.
7 You can now delete the downloaded .reg file if you like.
1 Open Settings, and click/tap on the Privacy icon.
2 Click/tap on Voice activation on the left side, and turn on or off what you want under Choose which apps can use voice activation on the right side. (see screenshot below)
See also:
- How to Turn On or Off Hey Cortana Voice Activation in Windows 10
- How to Enable or Disable Cortana on your Lock Screen in Windows 10
You must be signed in as an administrator to do this option.
If enabled, this option will override Option One, Option Two, and Option Five.
If disabled, this option will override Option One, Option Two, Option Three, Option Four, Option Five, Option Eight, and Option Nine.
The Local Group Policy Editor is only available in the Windows 10 Pro, Enterprise, and Education editions.
All editions can use Option Seven below to set this policy using a .reg file instead.
1 Open the Local Group Policy Editor.
2 In the left pane of Local Group Policy Editor, navigate to the location below. (see screenshot below)
Computer Configuration\Administrative Templates\Windows Components\App Privacy
3 In the right pane of App Privacy in Local Group Policy Editor, double click/tap on the Let Windows apps activate with voice policy to edit it. (see screenshot above)
4 Do step 5 (enable), step 6 (disable), or step 7 (default) below for what you would like to do.
A) Select (dot) Enabled, select Force Allow in the "Default for all apps" drop menu under Options, click/tap on OK, and go to step 8 below. (see screenshot below)
A) Select (dot) Enabled, select Force Deny in the "Default for all apps" drop menu under Options, click/tap on OK, and go to step 8 below. (see screenshot below)
A) Select (dot) Not Configured or Disabled, click/tap on OK, and go to step 8 below. (see screenshot below)
Not Configured is the default setting.
8 When finished, you can close the Local Group Policy Editor if you like.
You must be signed in as an administrator to do this option.
If enabled, this option will override Option One, Option Two, and Option Five.
If disabled, this option will override Option One, Option Two, Option Three, Option Four, Option Five, Option Eight, and Option Nine.
The downloadable .reg files below will modify the DWORD value in the registry key below.
HKEY_LOCAL_MACHINE\SOFTWARE\Policies\Microsoft\Windows\AppPrivacy
LetAppsActivateWithVoice DWORD
(delete) = Default (user choice)
1 = Force allow (enable)
2 = Force deny (disable)
1 Do step 2 (enable), step 3 (disable), or step 4 (default) below for what you would like to do.
A) Click/tap on the Download button below to download the file below, and go to step 5 below.
Force_Allow_LetAppsActivateWithVoice_for_all_users.reg
Download
A) Click/tap on the Download button below to download the file below, and go to step 5 below.
Force_Deny_LetAppsActivateWithVoice_for_all_users.reg
Download
A) Click/tap on the Download button below to download the file below, and go to step 5 below.
Default_User_in_control_LetAppsActivateWithVoice_for_all_users.reg
Download
5 Save the .reg file to your desktop.
6 Double click/tap on the downloaded .reg file to merge it.
7 When prompted, click/tap on Run, Yes (UAC), Yes, and OK to approve the merge.
8 You can now delete the downloaded .reg file if you like.
You must be signed in as an administrator to do this option.
If enabled or disabled, this option will override Option Three, Option Four, and Option Five.
The Local Group Policy Editor is only available in the Windows 10 Pro, Enterprise, and Education editions.
All editions can use Option Seven below to set this policy using a .reg file instead.
1 Open the Local Group Policy Editor.
2 In the left pane of Local Group Policy Editor, navigate to the location below. (see screenshot below)
Computer Configuration\Administrative Templates\Windows Components\App Privacy
3 In the right pane of App Privacy in Local Group Policy Editor, double click/tap on the Let Windows apps activate with voice while the system is locked policy to edit it. (see screenshot above)
4 Do step 5 (enable), step 6 (disable), or step 7 (default) below for what you would like to do.
A) Select (dot) Enabled, select Force Allow in the "Default for all apps" drop menu under Options, click/tap on OK, and go to step 8 below. (see screenshot below)
A) Select (dot) Enabled, select Force Deny in the "Default for all apps" drop menu under Options, click/tap on OK, and go to step 8 below. (see screenshot below)
A) Select (dot) Not Configured or Disabled, click/tap on OK, and go to step 8 below. (see screenshot below)
Not Configured is the default setting.
8 When finished, you can close the Local Group Policy Editor if you like.
You must be signed in as an administrator to do this option.
If enabled or disabled, this option will override Option Three, Option Four, and Option Five.
The downloadable .reg files below will modify the DWORD value in the registry key below.
HKEY_LOCAL_MACHINE\SOFTWARE\Policies\Microsoft\Windows\AppPrivacy
LetAppsActivateWithVoiceAboveLock DWORD
(delete) = Default (user choice)
1 = Force allow (enable)
2 = Force deny (disable)
1 Do step 2 (enable), step 3 (disable), or step 4 (default) below for what you would like to do.
A) Click/tap on the Download button below to download the file below, and go to step 5 below.
Force_Allow_LetAppsActivateWithVoiceAboveLock_for_all_users.reg
Download
A) Click/tap on the Download button below to download the file below, and go to step 5 below.
Force_Deny_LetAppsActivateWithVoiceAboveLock_for_all_users.reg
Download
A) Click/tap on the Download button below to download the file below, and go to step 5 below.
Default_User_in_control_LetAppsActivateWithVoiceAboveLock_for_all_users.reg
Download
5 Save the .reg file to your desktop.
6 Double click/tap on the downloaded .reg file to merge it.
7 When prompted, click/tap on Run, Yes (UAC), Yes, and OK to approve the merge.
8 You can now delete the downloaded .reg file if you like.
That's it,
Shawn
Related Tutorials
- Change Default Voice Activation App for Headset Button in Windows 10
- How to Allow or Deny OS and Apps Access to Microphone in Windows 10
- How to Turn On or Off Hey Cortana in Windows 10
- How to Enable or Disable Voice Activation for Speech Recognition in Windows 10
Allow or Deny Apps Access to Use Voice Activation in Windows 10

Allow or Deny Apps Access to Use Voice Activation in Windows 10
How to Allow or Deny Apps Access to Use Voice Activation in Windows 10Published by Shawn BrinkCategory: Apps & Features
04 Jun 2020
Tutorial Categories


Related Discussions