How to Enable or Disable Extensions in Google Chrome
You can customize Google Chrome and add features and functionality by adding extensions from the Chrome Web Store.
Sometimes you may need or want to temporarily completely disable an added extension in Google Chrome until you enable it again.
This tutorial will show you how to enable and disable extensions in Google Chrome for your account in Windows 7, Windows 8, and Windows 10.
If an extension has been disabled (turned off), it will also not be available in incognito mode (even if you allow in incognito) until the extension is enabled (turned on).
Here's How:
1 Open Google Chrome.
2 Click/tap on the Customize and control Google Chrome (More)button, click/tap on More tools, and click/tap on Extensions. (see screenshot below)
If you like, you could also enter chrome://extensions into the address bar of Chrome and press Enter to directly open to the Extensions settings.
3 Turn on (enable) or off (disable) extensions you want. (see screenshots below)

That's it,
Shawn
Related Tutorials
- How to Install Extensions in Google Chrome
- How to Uninstall Extensions in Google Chrome
- How to Enable or Disable Extensions in Incognito Mode in Google Chrome
- How to Enable or Disable Extensions Toolbar Menu in Google Chrome
Enable or Disable Extensions in Google Chrome
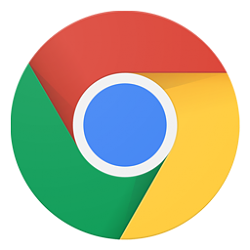
Enable or Disable Extensions in Google Chrome
How to Enable or Disable Extensions in Google ChromePublished by Shawn BrinkCategory: Browsers & Email
07 Apr 2020
Tutorial Categories


Related Discussions




