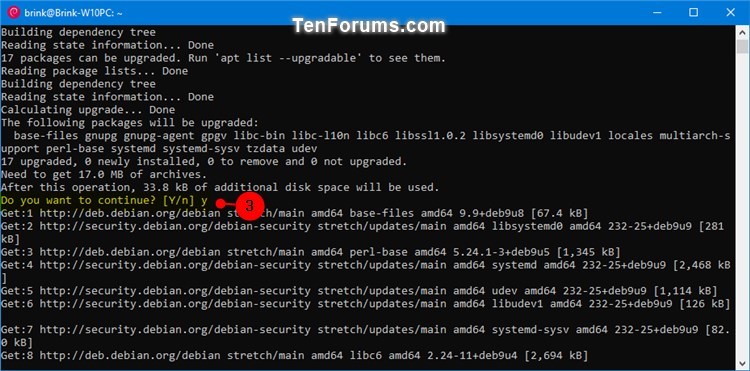How to Update and Upgrade Windows Subsystem for Linux (WSL) Distro Packages in Windows 10
The Windows Subsystem for Linux (WSL) is a new Windows 10 feature that enables you to run native Linux command-line tools directly on Windows, alongside your traditional Windows desktop and modern store apps.
When you have Windows Subsystem for Linux (WSL) enabled, you can install WSL distro apps from the Microsoft Store, and export and import WSL distros.
Most WSL distros ship with an empty/minimal package catalog. It is strongly recommend to regularly update your package catalog, and upgrading your installed packages using your distro's preferred package manager.
Windows 10 does not automatically update or upgrade your Linux distro(s) packages.
See also: Update & upgrade your distro's packages | Microsoft Docs
This tutorial will show you how to update and upgrade your Windows Subsystem for Linux (WSL) distro packages in Windows 10.
Here's How:
1. Run the WSL distro (ex: "Ubuntu") you want to update and upgrade its packages.
2. Copy and paste the appropriate command below into the distro's console window, and press Enter. (see screenshot below step 3)
(For Debian, Ubuntu, and Kali Linux)

sudo apt update && sudo apt upgrade
OR
(For "SUSE Linux Enterprise Server 12" or "openSUSE Leap 42")

sudo zypper refresh && sudo zypper update
3. When prompted, type your UNIX password for the current UNIX username (ex: "brink") for this WSL distro (ex: "Ubuntu"), and press Enter. (see screenshot below)
4. If prompted with Do you want to continue, type y and press Enter. (see screenshot below)
5. When finished updating and upgrading this WSL distro's packages, you can close the console window if you like. (see screenshot below)
It can take a while to finish.
That's it,
Shawn
Related Tutorials
- How to Check for App Updates in Microsoft Store app in Windows 10
- How to Enable or Disable Windows Subsystem for Linux (Bash on Ubuntu) in Windows 10
- How to Install Windows Subsystem for Linux (WSL) Distros in Windows 10
- How to Run a Windows Subsystem for Linux (WSL) Distro in Windows 10
- How to Unregister and Reset Windows Subsystem for Linux (WSL) Distro in Windows 10
- How to Add User to Windows Subsystem for Linux (WSL) Distro in Windows 10
- How to Add, Remove, and List Sudo Users in Windows Subsystem for Linux (WSL) Distro in Windows 10
- How to List Users in Windows Subsystem for Linux (WSL) Distro in Windows 10
- How to Change User Password in Windows Subsystem for Linux (WSL) Distro in Windows 10
- How to Reset User Password in Windows Subsystem for Linux (WSL) Distro in Windows 10
- How to Set Default Windows Subsystem for Linux (WSL) Distro in Windows 10
- How to Export and Import Windows Subsystem for Linux (WSL) Distro in Windows 10
- How to Add or Remove Linux in Navigation Pane of File Explorer in Windows 10
- How to List All Available Windows Subsystem for Linux (WSL) Distros in Windows 10
- How to List All Running Windows Subsystem for Linux (WSL) Distros in Windows 10
- How to Terminate Running Windows Subsystem for Linux (WSL) Distro in Windows 10
- How to Access Linux Files in a Windows Subsystem for Linux (WSL) Distro from Windows 10
Update and Upgrade WSL Distro Packages in Windows 10
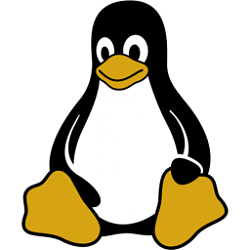
Update and Upgrade WSL Distro Packages in Windows 10
How to Update and Upgrade Windows Subsystem for Linux (WSL) Distro Packages in Windows 10Published by Shawn BrinkCategory: Apps & Features
06 Mar 2019
Tutorial Categories


Related Discussions