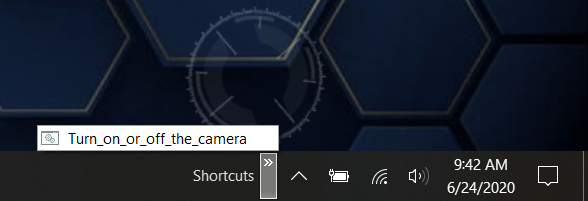New
#20
Disable Integrated Camera or Webcam in Windows
-
-
-
New #22
Thanks!
Yeah, this works when the camera is not in use. But when I try the WinKey+M, it closed the camera and somehow changed the privacy settings and disabled it.
I just think that the Yes-No part of the script is not necessary since the primary objective is to either open or close the camera.
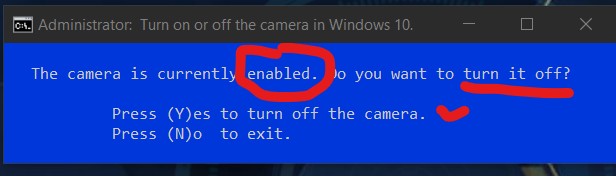
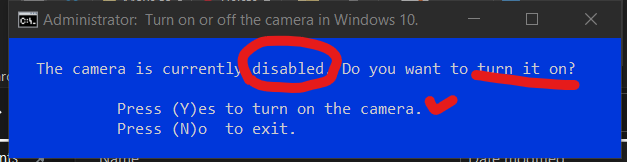
Therefore, the answer is always "Yes". Otherwise, we can just close the window(?).
So, is it possible to just automatically select "Yes" after executing the script? Then a message will just pop-up saying "Camera Disabled" or "Camera Enabled.
The context menu shortcut will surely speed up the process.
Thanks again!
-
New #23
For testing only: click here to download "Turn_on_or_off_the_camera (for badrobot).bat", which has been created according to the following suggestion:
-
New #24
Hey Matthew,
That's awesome!
A notification pops up depending on when the camera is being disabled or enabled.
Disabling the camera:
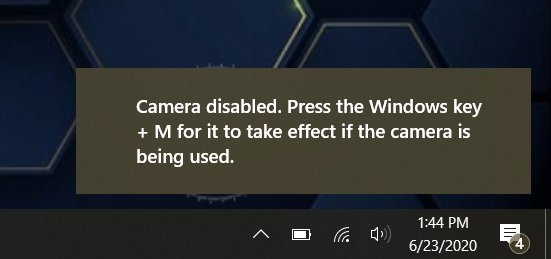
Enabling the camera:
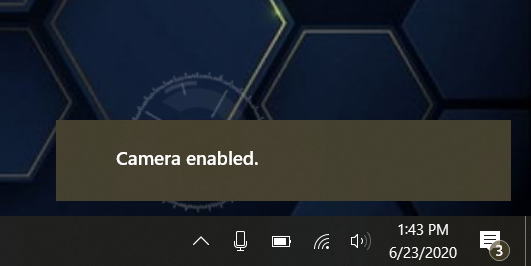
Everything good on the camera configuration side.
All that is needed now is a context-menu installer and uninstaller. :)
Thanks a lot!
-
-
New #26
-
-
New #28
To be on the safe side, it's probably better to require the user to press Win Key + M whether the camera is in use or not. I changed the script to show it (see below). Just a suggestion.
Thanks for your help Matthew. And thanks Brink for the tut!
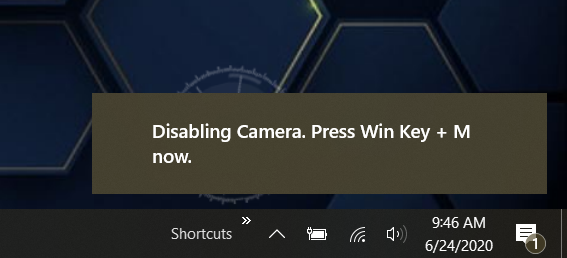
Edit:
I am glad it didn't affect the face unlock on my laptop that uses the same camera. Below, the camera is still disabled after a reboot.
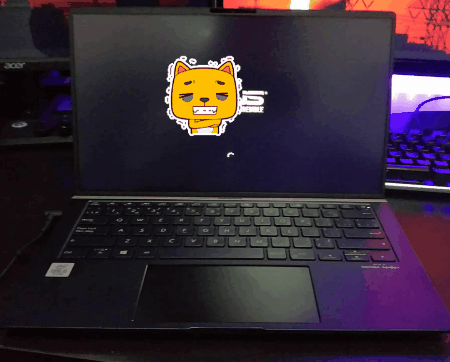
Last edited by badrobot; 24 Jun 2020 at 09:28.
-
-
New #29
@Brink and @badrobot may negotiate about the pop-up messages, which can be changed at will in the following scripts:
Add_[Camera_on-off]_into_context_menu.bat
Remove_[Camera_on-off]_from_context_menu.bat
The first one will add it into the desktop context menu. The second will remove it.
As usual, it will be an elevated shortcut without a UAC prompt.
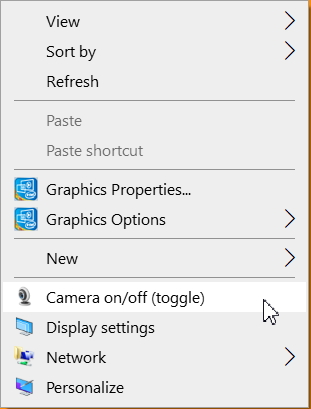
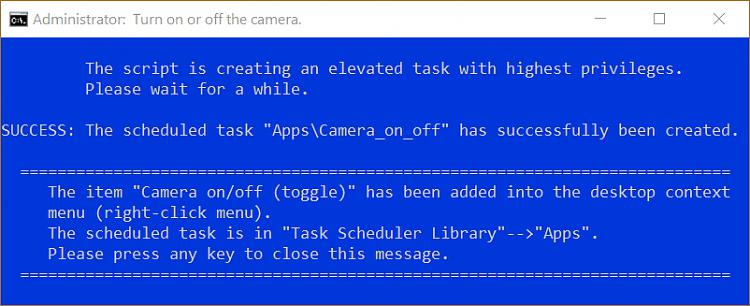
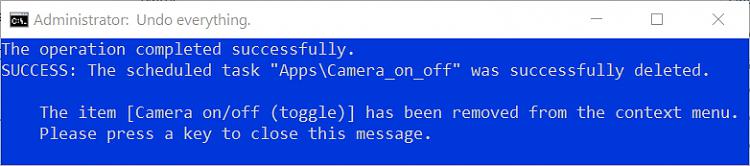
Tutorial Categories


Related Discussions


 Quote
Quote