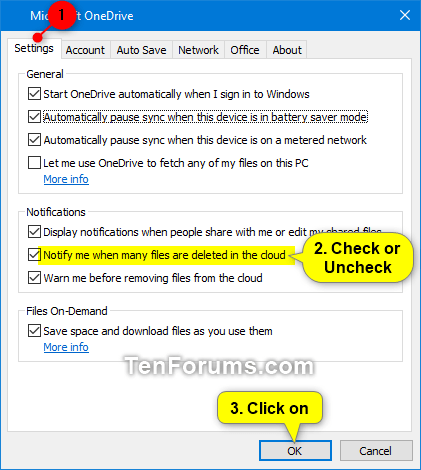How to Enable or Disable OneDrive Notifications in Windows 10 when Many Files are Deleted in Cloud
OneDrive is a cloud-based storage service that comes with your Microsoft account. OneDrive is integrated into Windows 10 where you can view, browse, upload, and share the files you saved online to OneDrive from any PC, tablet, or phone.
This tutorial will show you how to enable or disable OneDrive notifications for your account in Windows 10 when many files are deleted in the cloud.
- Option One: Enable or Disable OneDrive Notifications when Many Files are Deleted in Cloud in OneDrive Settings
- Option Two: Enable or Disable OneDrive Notifications when Many Files are Deleted in Cloud using a REG file
1. Click/tap on the OneDrive iconin the notification area on the taskbar, click/tap on More, and click/tap on Settings. (see screenshot below)
2. Click/tap on the Settings tab, check (enable - default) or uncheck (disable) the Notify me when many files are deleted in the cloud box under the bottom Notifications section, and click/tap on OK. (see screenshot below)
The downloadable .reg files below will modify the DWORD value in the registry key below.
HKEY_CURRENT_USER\Software\Microsoft\OneDrive\Accounts\Personal
MassDeleteNotificationDisabled DWORD
0 = Enable
1 = Disable
1. Do step 2 (enable) or step 3 (disable) below for what you would like to do.
This is the default setting.
A) Click/tap on the Download button below to download the file below, and go to step 4 below.
Enable_OneDrive_notifications_when_many_files_deleted_in_cloud.reg
Download
A) Click/tap on the Download button below to download the file below, and go to step 4 below.
Disable_OneDrive_notifications_when_many_files_deleted_in_cloud.reg
Download
4. Save the .reg file to your desktop.
5. Double click/tap on the downloaded .reg file to merge it.
6. When prompted, click/tap on Run, Yes (UAC), Yes, and OK to approve the merge.
7. If you like, you can now delete the downloaded .reg file.
That's it,
Shawn
Related Tutorials
- How to Enable or Disable OneDrive Notifications in Windows 10 before Removing Files from Cloud
- How to Turn On or Off Notifications for OneDrive Shared Files in Windows 10
- How to Turn On or Off App Notifications in Windows 10
- How to Turn On or Off Notification Banners from Senders in Windows 10
- How to Enable or Disable OneDrive 'Deleted files are removed everywhere' dialog in Windows 10
Enable or Disable OneDrive Notifications when Files Deleted in Cloud
Enable or Disable OneDrive Notifications when Files Deleted in Cloud
How to Enable or Disable OneDrive Notifications in Windows 10 when Many Files are Deleted in CloudPublished by Shawn BrinkCategory: Apps & Features
18 Mar 2021
Tutorial Categories


Related Discussions