How to Delete and Uninstall Fonts in Windows 10
A font is a graphical representation of text that may include a different typeface, point size, weight, color, or design.
In Windows 10, you can install a font for only your account (current user) or for all users on the PC.
This tutorial will show you how to delete and uninstall fonts in Windows 10.
Contents
- Option One: Delete Fonts in Fonts Folder
- Option Two: Delete Fonts in Settings
- Option Three: Delete Fonts Installed from Microsoft Store in Settings
- Option Four: Delete Fonts Installed for All Users in Registry Editor
- Option Five: Delete Fonts Installed Only for Current User in Registry Editor
1. Open File Explorer (Win+E).
2. Open the C:\Windows\Fonts folder in File Explorer.
3. Perform one of the following actions below for which font or font family you want to delete: (see screenshots below)
A) Select a font you want to delete, and either click/tap on the Delete button on the toolbar or press the Delete key.
B) Select a font family (ex: "Agency FB") you want to delete all fonts for, and either click/tap on the Delete button on the toolbar or press the Delete key.
C) Open a font family (ex: "Agency FB") that contains a font (ex: "Agency FB Regular") you want to delete, select the font (ex: "Agency FB Regular") you want to delete, and either click/tap on the Delete button on the toolbar or press the Delete key.

4. Click/tap on Yes to confirm deleting the font(s). (see screenshots below)
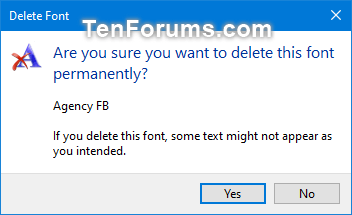
5. If this is a font installed for all users, you will now be prompted by UAC to provide administrator credentials if currently signed in as a standard user.
6. When finished deleting fonts, you can close the Fonts folder if you like.
1. Open Settings, and click/tap on the Personalization icon.
2. Click/tap on Fonts on the left side, and click/tap on a font (ex: "Agency FB") you want to delete on the right side. (see screenshot below)
3. If this is a font family with more than one font face, select the font face (ex: "Regular") you want to delete in the drop menu. (see screenshot below step 4)
4. Click/tap on the Uninstall button. (see screenshot below)
If this is a font installed from the Microsoft Store, this will delete all font faces for the font no matter which font face you selected.
5. Click/tap on Uninstall to confirm. (see screenshot below)
6. If this is a font installed for all users, you will now be prompted by UAC to provide administrator credentials if currently signed in as a standard user.
7. When finished deleting fonts, you can close Settings if you like.
This option will only apply to fonts you installed from the Microsoft Store.
1. Open Settings, and click/tap on the Apps icon.
2. Under Apps & features on the right side, click/tap on a font (ex: "Arial Nova") you want to delete, and click/tap on Uninstall. (see screenshot below)
3. Click/tap on Uninstall to confirm. (see screenshot below)
4. When finished uninstalling fonts installed from the Microsoft Store, you can close Settings if you like.
You must be signed in as an administrator to do this option.
1. Press the Win+R keys to open Run, type regedit into Run, and click/tap on OK to open Registry Editor.
2. Navigate to the key below in the left pane of Registry Editor. (see screenshot below)
HKEY_LOCAL_MACHINE\SOFTWARE\Microsoft\Windows NT\CurrentVersion\Fonts
3. In the right pane of the Fonts key, right click on the font (ex: "Agency FB Bold (TrueType)") you want to delete, and click/tap on Delete. (see screenshot above)
4. Click/tap on Yes to confirm. (see screenshot below)
5. When finished deleting fonts, close Registry Editor.
6. Restart the computer to apply.
1. Press the Win+R keys to open Run, type regedit into Run, and click/tap on OK to open Registry Editor.
2. Navigate to the key below in the left pane of Registry Editor. (see screenshot below)
HKEY_CURRENT_USER\Software\Microsoft\Windows NT\CurrentVersion\Fonts
3. In the right pane of the Fonts key, right click on the string value for the font (ex: "Agency FB Bold (TrueType)") you want to delete, and click/tap on Delete. (see screenshot above)
Be sure to make note of the font file name (ex: "AGENCYB.TTF") you are deleting before you delete the string value.
4. Click/tap on Yes to confirm. (see screenshot below)
5. When finished deleting fonts, close Registry Editor.
6. Sign out and sign in again to the same account.
7. Open File Explorer (Win+E).
8. Copy and paste %LocalAppData%\Microsoft\Windows\Fonts into the address bar of File Explorer, and press Enter.
9. Delete the same font(s) (ex: "AGENCYB.TTF") referenced from step 3 above. (see screenshot below)
10. You can now close File Explorer if you like.
That's it,
Shawn Brink
Related Tutorials
- How to Install Fonts in Windows 10
- How to Get Fonts from the Microsoft Store in Windows 10
- How to Create Custom Font with Microsoft Font Maker app in Windows 10
- How to Hide or Show Fonts in Windows
- How to Preview Fonts in Windows 10
- How to Restore Default Font Settings in Windows
- How to Backup and Restore Font Settings in Windows
- How to Enable or Disable Untrusted Font Blocking in Windows 10
Delete and Uninstall Fonts in Windows 10
-
New #1

Same for MANY fonts.
Even those that ostensibly accept deletion are not deleted. Instead they go into subfolder named "Deleted", from which they cannot be deleted "... because the file is open in fontdrvhost.exe".
-
New #2
On a rare occasion it may be necessary to remove fonts from the system reserved partition.
For the Windows upgrade failure codes 0xc1900104 and 0x800f0922 "we couldn't update the system reserved partition" Microsoft provided command line methods to remove fonts from the system reserved partition:
For Windows 10 (GPT):
Administrative command prompt:
mountvol y:/s
Y:
cd EFI\Microsoft\Boot\Fonts
del*.*
Y
https://support.microsoft.com/en-us/...f-07271b6672ac
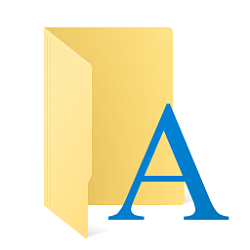
Delete and Uninstall Fonts in Windows 10
How to Delete and Uninstall Fonts in Windows 10Published by Shawn BrinkCategory: General Tips
13 Apr 2022
Tutorial Categories


Related Discussions



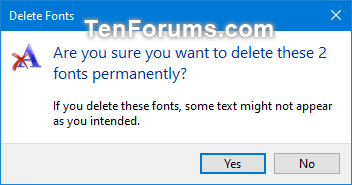


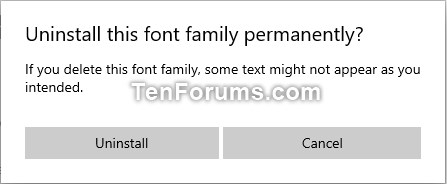

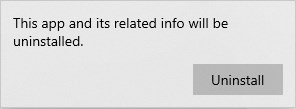





 Quote
Quote