How to Change Places Bar Items in Common Dialog Box in Windows
The common open file dialog box is the window that opens when you click/tap on File (menu bar) in a program (ex: Registry Editor), and click/tap on Open, Save as, Import, or Export.
The older Windows XP style common open file dialog box has a places bar (aka: shortcut bar) in the left pane to select a location you want.
If you like, you can specify from 1 to 5 items to be displayed in the Places Bar instead of the default items.
The valid items you may specify to display in the Places Bar are:
- Shortcuts to a local folders -- (ex. C:\Windows)
- Shortcuts to remote folders -- (\\server\share)
- FTP folders
- Web folders
- Shell command for common Shell folders.
This tutorial will show you how to change the items displayed in the places bar in the common open file dialog box for all or specific users in Windows 7, Windows 8, Windows 10, and Windows 11.
You must be signed in as an administrator to change the items displayed in the places bar in the common open file dialog box.
Contents
- Option One: Change Places Bar Items in Common Dialog Box for All or Specific Users in Local Group Policy Editor
- Option Two: Change Places Bar Items in Common Dialog Box for Current User in Registry Editor
EXAMPLE: Default and custom items displayed in Places bar in common open file dialog box
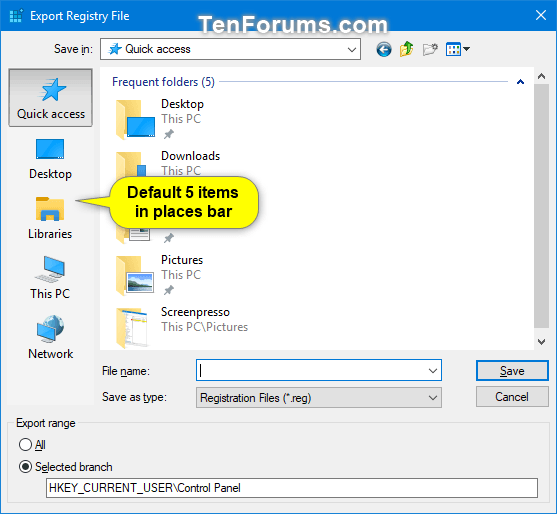
The Local Group Policy Editor is only available in the Windows Pro, Enterprise, and Education editions.
All editions can use Option Two below.
1 Open the all users, specific users or groups, or all users except administrators Local Group Policy Editor for how you want this policy applied.
2 In the left pane of the Local Group Policy Editor, click/tap on to expand User Configuration, Administrative Templates, Windows Components, File Explorer, and Common Open File Dialog. (see screenshot below)
3 In the right pane of Common Open File Dialog, double click/tap on the Items displayed in Places Bar policy to edit it. (see screenshot above)
4 Do step 5 (default) or step 6 (specify) below for what you would like to do.
A) Select (dot) either Not Configured or Disabled, click/tap on OK, and go to step 7 below. (see screenshot below)
Not Configured is the default setting.
A) Select (dot) Enabled. (see screenshot below)
B) In Places to display under Options, specify from 1 to 5 items you want to be displayed in the Places Bar.
Item numbers correspond in order from top to bottom in the Places Bar.
C) Click/tap on OK, and go to step 7 below. (see screenshot below)
7 You can now close the Local Group Policy Editor if you like.
1 Press the Win + R keys to open Run, type regedit into Run, and click/tap on OK to open Registry Editor.
2 If prompted by UAC, click/tap on Yes.
3 Navigate to the key below in the left pane of Registry Editor. (see screenshot below)
HKEY_CURRENT_USER\Software\Microsoft\Windows\CurrentVersion\Policies\comdlg32\Placesbar
If you do not have a comdlg32 key, right click on the Policies key, click/tap on New, click/tap on Key, type comdlg32 for the name, and press Enter.
If you do not have a Placesbar key, right click on the comdlg32 key, click/tap on New, click/tap on Key, type Placesbar for the name, and press Enter.
4 In the right pane of the Placesbar key, double click/tap on the Place0, Place1, Place2, Place3, or Place4 string value for the item you want to change in the Places Bar. (see screenshot above)
Item numbers correspond in order from top to bottom in the Places Bar.
If you do not have a Place0, Place1, Place2, Place3, or Place4 string value, right click on an empty area in the right pane of the Placesbar key, click/tap on New, click/tap on String Value, type Place0, Place1, Place2, Place3, or Place4 for the name of the item you want to change, and press Enter.
If you wanted to use a default item in the Places Bar, then delete the Place0, Place1, Place2, Place3, or Place4 string value for the item you want to be default, and click/tap on Yes to confirm when prompted.
5 Specify the item you want for this item, and click/tap on OK. (see screenshot below)
6 Repeat steps 4 and 5 for any other items in the Places Bar you want specify or restore to default.
7 When finished, you can close Registry Editor if you like.
That's it,
Shawn Brink
Related Tutorials
- How to Enable or Disable Places Bar in Common Dialog Box in Windows
- How to Enable or Disable Dropdown List of Recent Files in Common Dialog Box in Windows
- How to Reset Open and Save As Common Item Dialog Boxes to Default in Windows
- How to Add or Remove Back Button in Common Dialog Box in Windows
Change Places Bar Items in Common Dialog Box in Windows
-
New #1
hey brink, im working on setting up a config for this window and I have a question about the libraries entry.
i cant find which windows uses by default (if you didnt modify the places bar, which libraries location is it using)?
valid shell locations seem to beandCode:shell:Libraries
and im not sure which I should use if i want to use what windows would have already been using?Code:shell:UsersLibrariesFolder
both are seemingly resolving to the same location with the same contents, and when looking through the registryhas no string for libraries whereasCode:HKEY_CURRENT_USER\SOFTWARE\Microsoft\Windows\CurrentVersion\Explorer\User Shell Folders
does. So i presume its usingCode:HKEY_CURRENT_USER\SOFTWARE\Microsoft\Windows\CurrentVersion\Explorer\Shell Folders
?Code:shell:Libraries
-
-
New #3
ok, so it truly doesnt matter? in that case it makes you question why the other exists at all. Leave it to M$. i imagine one is deprecated perhaps and only there for compatibility.
We'll go with libraries considering its easier to type and remember :P Even desktop has like 3 paths. savages :P
-
-
New #5
Is there a way to keep "Quick Access" & only add 4 others
Hi Shawn:
I followed the Steps in Option 1 & created four places (1 was already there):
Desktop
Documents\
C:\Users\Phil\Documents\Info to Read from the Internet
C:\Users\Phil\Recent
I can't find a way to keep the Quick Access icon in there. I looked under your list of shell folders & it wasn't there. I wanted to keep that one. Where can I find it?
Thanks!
-
New #6
Hello @phrab,
You could use either path below to add Quick Access. I'm not sure if the icon will be correct though.
shell:::{679f85cb-0220-4080-b29b-5540cc05aab6}
or
explorer shell:::{679f85cb-0220-4080-b29b-5540cc05aab6}
EDIT: Just tested, and only adds This PC instead. Back to the drawing board.Last edited by Brink; 14 May 2020 at 17:02.
-
New #7
Hi Shawn:
Thank you for the reply. I tried both of those & even logged off. I copied & pasted from what you posted & put it in the first position. It didn't add anything to the places bar. Am I missing something? Here's what my dialog box looks like:
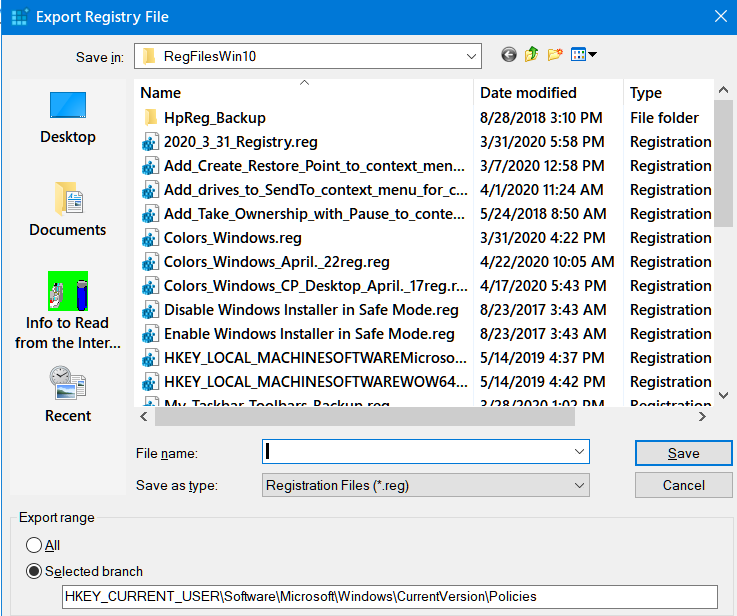
This is what my registry entries are at Computer\HKEY_CURRENT_USER\Software\Microsoft\Windows\CurrentVersion\Policies\comdlg32\Placesbar:

Last edited by phrab; 14 May 2020 at 17:12.
-
-
-
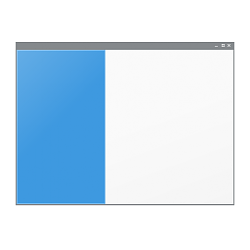
Change Places Bar Items in Common Dialog Box in Windows
How to Change Places Bar Items in Common Dialog Box in WindowsPublished by Shawn BrinkCategory: Customization
24 Feb 2023
Tutorial Categories


Related Discussions


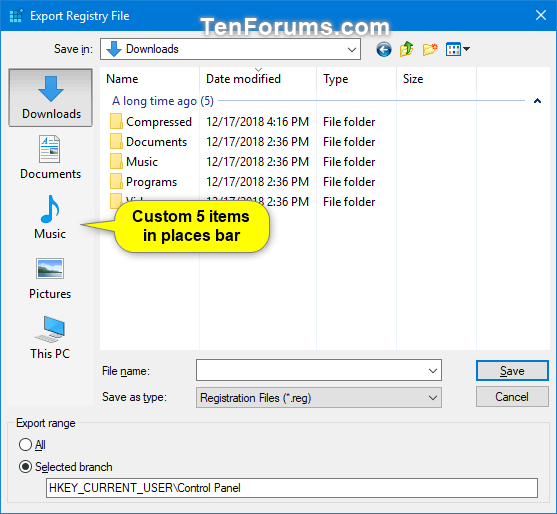
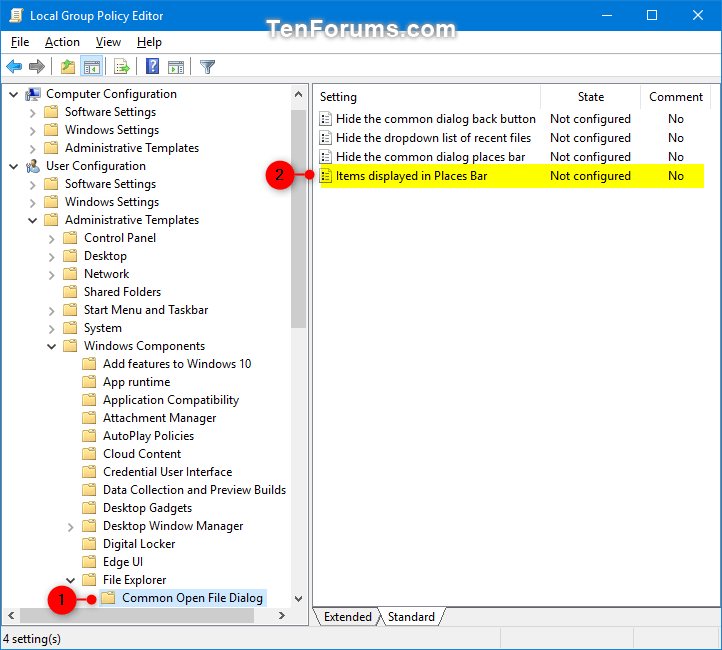

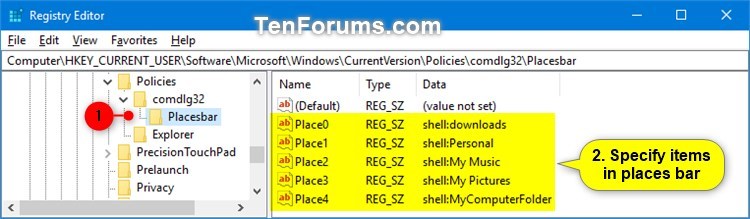


 Quote
Quote