How to Open and Use Character Map in Windows
You can use Character Map to view the characters that are available for a selected font. Character Map displays the following character sets:
- Windows
- DOS
- Unicode
You can copy individual characters or a group of characters to the clipboard, and then paste them into any compatible program. Or, depending on the program you are using (such as WordPad), you can even copy characters by dragging them from Character Map directly into an open document.
You can use Character Map to search for characters by viewing the Unicode character maps that are associated with each font. Select the character in the font you select to display the Unicode identifier. If you know the Unicode equivalent of the character that you want to insert, you can also insert a special character directly into a document without using Character Map.
This tutorial will show you how to open and use Character Map to copy individual characters or a group of characters to the clipboard in Windows 7, Windows 8, and Windows 10.
Here's How:
1 Open Run (Win+R), type charmap into Run, and click/tap on OK to open Character Map.
2 In the Font drop box menu, select the font you want to view the characters that are available it. (see screenshot below)
3 If you like, check Advanced view to select a character set, group by, or search for a character. Otherwise, you can skip this step, and go directly to step 7 below instead. (see screenshot below)
A) In the Character set drop box menu, select a Unicode, DOS, or Windows character set you want displayed. (see screenshot below)
If you select Unicode, you can enter the Unicode number (ex: "2022") of the special character name (ex: "Bullet") you want into the Go to Unicode box to display it first in the grid.
A) In the Group by drop box menu, select how you want the characters grouped by. (see screenshot below)
A) In the Search for box, type the name of a character you want to search for, and click/tap on the Search button. (see screenshots below)
After you perform a search, you can click/tap on the Reset button to reset search.

A) Select a special character in the grid you want to insert. (see screenshot below)
B) Click/tap on the Select button. (see screenshot below)
If you would like to insert a group of characters, then repeat steps 7A and 7B to select more characters.
C) When finished selecting characters to insert, click/tap on the Copy button to copy the selected characters into the clipboard. (see screenshot below)
If you only select one character, you will see the Keystroke you can press to insert that character into a document.
A) In your document, position the insertion point (cursor) where you want the special character(s) to appear.
B) Paste (Ctrl+V) the selected characters from the clipboard.
That's it,
Shawn
Open and Use Character Map in Windows
-
-
-
New #3
Unicode Subranges
Just to expand a bit on grouping: The Unicode Subrange option includes several groups which make it easy to browse through non-alphanumeric characters by type.
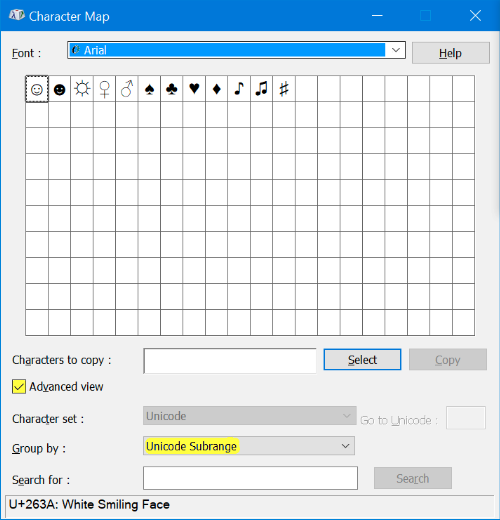

Last edited by George S; 08 Jul 2020 at 17:51.

Open and Use Character Map in Windows
How to Open and Use Character Map in WindowsPublished by Shawn BrinkCategory: Apps & Features
13 Mar 2020
Tutorial Categories


Related Discussions




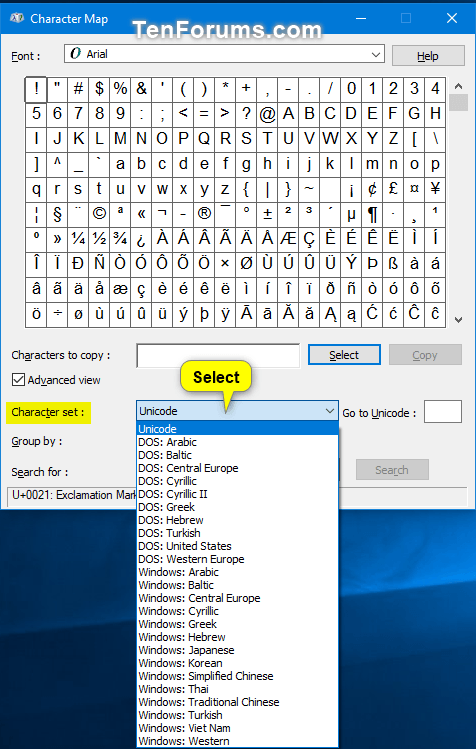

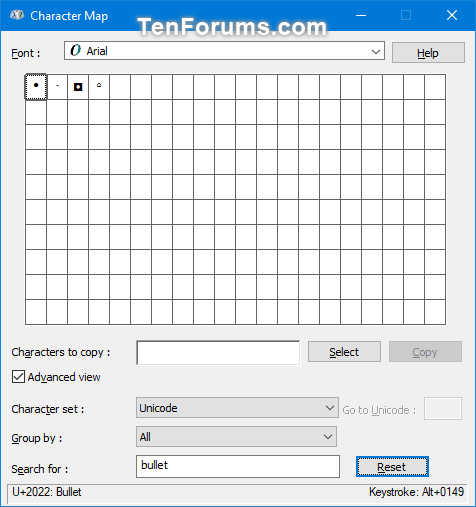





 Quote
Quote
