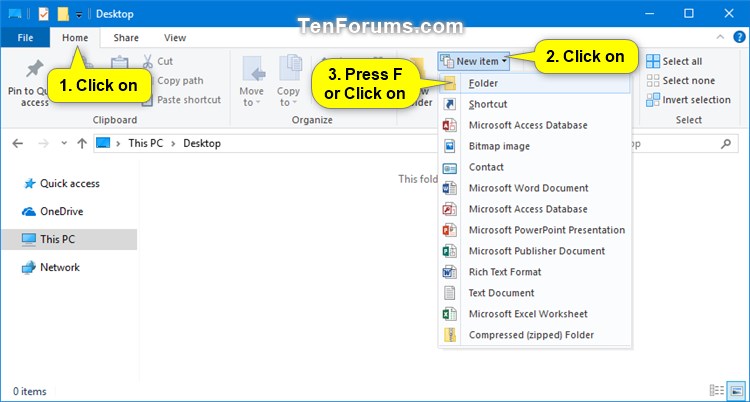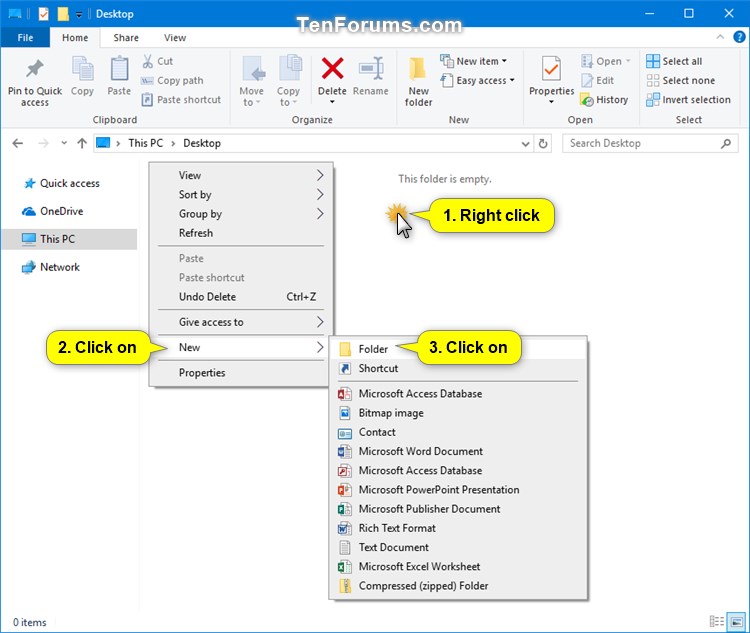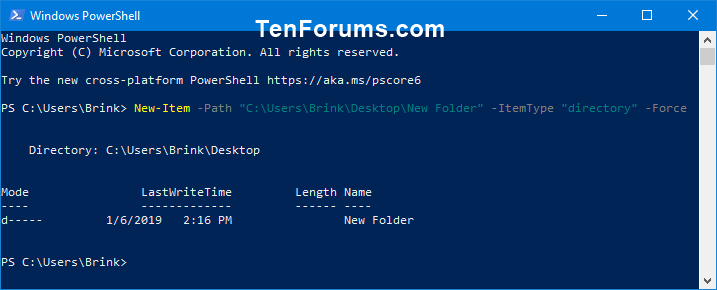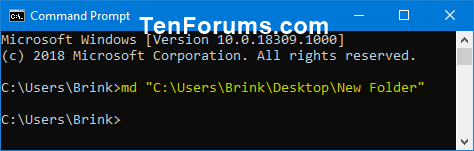How to Create a New Folder in Windows 10
A folder is a location where you can store your files. You can create any number of folders and even store folders inside other folders (subfolders).
This tutorial will show you different ways to create a new folder in Windows 10.
Contents
- Option One: Create New Folder using Keyboard Shortcut
- Option Two: Create New Folder from File Explorer Ribbon
- Option Three: Create New Folder from Context Menu
- Option Four: Create New Folder in PowerShell
- Option Five: Create New Folder in Command Prompt
1 Navigate to where you want to create a new folder on your Desktop or in File Explorer (Win+E). (see screenshot below)
2 Press the Ctrl + Shift + N keys.
3 Type a name you want for the "New Folder", and press Enter or click/tap somewhere else to apply.
1 Open File Explorer (Win+E).
2 Click/tap on Home tab. (see screenshot below)
3 Navigate to where you want to create a new folder at.
4 Perform the action you want to do below:
A) Click/tap on the New folder button in the "New" section of the ribbon. (see screenshot below)
OR
B) Click/tap on the New Itemr button in the "New" section of the ribbon, and click/tap on Folder. (see screenshot below)
5 Type a name you want for the "New Folder", and press Enter or click/tap somewhere else to apply. (see screenshot below)
1 Navigate to where you want to create a new folder on your Desktop or in File Explorer (Win+E).
2 Right click or press and hold on an empty area of your desktop or folder window, click/tap on New, and click/tap on Folder. (see screenshot below)
3 Type a name you want for the "New Folder", and press Enter or click/tap somewhere else to apply. (see screenshot below)
To see more New-Item command usage details, see: New-Item | Microsoft Docs
1 Open PowerShell or an elevated PowerShell depending on the required rights to create a new folder where you want.
3 Type the command below into PowerShell, and press Enter. (see screenshot below)
New-Item -Path "Full path of New Folder" -ItemType "directory" -Force
Substitute Full path of New Folder in the command above with the actual full path of where you want to create a new folder at along with the name you want for the "New Folder" at the end.
For example:New-Item -Path "C:\Users\Brink\Desktop\New Folder" -ItemType "directory" -Force
3 When finished, you can close the PowerShell window if you like.
To see more md command usage details, see: md | Microsoft Docs
1 Open a command prompt or an elevated command prompt depending on the required rights to create a new folder where you want.
2 Type the command below into the command prompt, and press Enter. (see screenshot below)
md "Full path of New Folder"
Substitute Full path of New Folder in the command above with the actual full path of where you want to create a new folder at along with the name you want for the "New Folder" at the end.
For example:md "C:\Users\Brink\Desktop\New Folder"
3 When finished, you can close the command prompt window if you like.
That's it,
Shawn
Related Tutorials
- How to Add or Remove New Folder Context Menu in Windows 10
- How to Rename Folder in Windows 10
- How to Change Default New Folder Name Template in Windows
- How to Add or Remove the New context menu in Windows 10
- How to Add or Remove Default New Context Menu Items in Windows 10
- How to Delete a Folder in Windows 10
- How to Add or Remove Empty Folder context menu in Windows 10
- How to Change Icon of a Folder in Windows 10
- How to Change a Folder Picture in Windows 10
Create New Folder in Windows 10
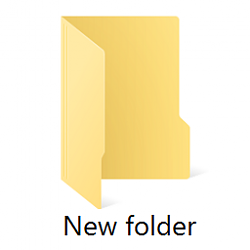
Create New Folder in Windows 10
How to Create a New Folder in Windows 10Published by Shawn BrinkCategory: General Tips
28 Jan 2024
Tutorial Categories


Related Discussions