How to Delete a Folder in Windows 10
This tutorial will show you different ways on how to delete a folder in Windows 10.
Deleting a folder will also delete all contents inside the folder.
Deleting a folder from a removable drive will be permanently deleted by default.
Deleting a folder from an internal drive will be deleted to the Recycle Bin by default, and permanently deleted when you empty the Recycle Bin.
Contents
- Option One: Delete Folder using Keyboard Shortcut
- Option Two: Delete Folder from File Explorer Ribbon
- Option Three: Delete Folder from Context Menu
- Option Four: Delete Folder in PowerShell
- Option Five: Delete Folder in Command Prompt
- Option Six: Permanently Delete Folder in Command Prompt at Boot
- Option Seven: Permanently Delete Folder using a BAT file
1 While on your desktop (Win+D) or in File Explorer (Win+E), select the folder(s) you want to delete, and press the keys you want in the table below.
Keyboard Shortcut Action Performed Ctrl+D Delete to Recycle Bin Del or Delete Delete to Recycle Bin Shift+Delete Permanently delete
2 If you chose to permanently delete, then either click/tap on Yes, press Y, or press Enter to confirm. (see screenshot below)
1 Open File Explorer (Win+E).
2 Click/tap on Home tab. (see screenshot below)
3 Navigate to and select the folder(s) you want to delete.
4 Perform the action you want to do below:
A) Click/tap on the Delete button in the ribbon to delete to Recycle Bin.
OR
B) Click/tap on the arrow under the Delete button in the ribbon, and click/tap on Recycle or Delete permanently in the drop menu for what you want.
5 If you chose to permanently delete, then either click/tap on Yes, press Y, or press Enter to confirm. (see screenshot below)
1 Open File Explorer (Win+E).
2 Navigate to and select the folder(s) you want to delete.
3 Perform the action you want to do below:
A) Right click or press and hold on the selected folder(s), and either press the D key or click/tap on Delete. (see screenshot below)
OR
B) Press and hold Shift key and right click on the selected folder(s), release the Shift key, and either press the D key or click/tap on Delete. (see screenshot below)
For more Remove-Item command usage details, see: Remove-Item | Microsoft Docs
1 Open PowerShell or an elevated PowerShell depending on the required rights to delete the folder you want.
2 Type the command below you want to use into PowerShell, and press Enter. (see screenshot below)
(Permanently delete folder)
Remove-Item -Path "Full path of folder" -Recurse -Force
OR
(Delete folder to Recycle Bin if Recycle Bin Properties not set to permanently delete)
(new-object -comobject "Shell.Application").Namespace(0).ParseName("Full path of folder").InvokeVerb("delete")
Substitute Full path of folder in the command above with the actual full path of the folder you want to delete.
For example:Remove-Item -Path "C:\Users\Brink\Desktop\Folder" -Recurse -Force
3 When finished, you can close the Powershell window if you like.
For more rd command usage details, see: rd | Microsoft Docs
1 Open a command prompt or an elevated command prompt depending on the required rights to delete the folder you want.
2 Type the command below you want to use into the command prompt, and press Enter. (see screenshot below)
(Permanently delete folder)
rd /s /q "Full path of folder"
OR
(Delete folder to Recycle Bin if Recycle Bin Properties not set to permanently delete)
PowerShell (new-object -comobject '"Shell.Application"').Namespace(0).ParseName('"Full path of folder"').InvokeVerb('"delete"')
Substitute Full path of folder in the command above with the actual full path of the folder you want to delete.
For example:rd /s /q "C:\Users\Brink\Desktop\Folder"
3 When finished, you can close the command prompt window if you like.
1 Boot to a command prompt at boot.
The drive letter may not always be the same at boot as in Windows, so be sure to verify its drive letter before doing the command in step 3 below for this to work.
A) Typediskpartinto the command prompt, and press Enter. (see screenshot below)
B) Typelist volumeinto the command prompt, and press Enter.
C) From the listed volumes, look for and verify the drive letter of the drive that includes the folder you want to delete.
D) In the command prompt, typeexit, and press Enter.
A) Type the command below into the command prompt, and press Enter. (see screenshot below)
rd /s /q "Full path of folder"
Substitute Full path of folder in the command above with the actual full path of the folder you want to delete. Be sure to use the correct drive letter from step 2.
For example:rd /s /q "D:\Windows.old"
B) Closethe command prompt.
4 Click/tap on the Continue button to restart the computer and continue to Windows 10. (see screenshot below)
This option will permanently delete folders that cannot be deleted by normal means.
Special thanks to Matthew Wai for providing the .bat file in this option.
1 Download the Permanently_delete_a_folder.bat file below to your desktop.
2 Unblock the downloaded .bat file.
3 Run the .bat file.
4 If prompted by UAC, click/tap on Yes to approve running the .bat file elevated (run as administrator).
5 Browse to and select the folder you want to permanently delete, and click/tap on OK. (see screenshot below)
6 Press D (confirm delete) or C (cancel) for what you want. (see screenshot below)
That's it,
Shawn
Related Tutorials
- How to Create a New Folder in Windows 10
- How to Rename Folder in Windows 10
- How to Set Recycle Bin to Permanently Delete Files Immediately in Windows 10
- How to Delete a File in Windows 10
- How to Add or Remove Empty Folder context menu in Windows 10
- How to Add Permanently Delete to Context Menu in Windows 10
- How to Add Secure Delete to Context Menu in Windows 10
- How to Change Default New Folder Name Template in Windows
- How to Change Icon of a Folder in Windows 10
- How to Change a Folder Picture in Windows 10
- What is Windows.old folder and how to delete Windows.old folder in Windows 10
- What is $SysReset folder and how to delete $SysReset folder in Windows 10
- What is $GetCurrent folder and how to delete $GetCurrent folder in Windows 10
- What is Windows10Upgrade folder and how to delete Windows10Upgrade folder in Windows 10
Delete Folder in Windows 10
-
New #1
@Brink, I have been playing with the creation of Windows PE, during which some temp folders have been created and cannot be deleted afterward. A gifted member, Try3, has devised the following simple method of deletion:
1. Create an empty folder, e.g."D:\Empty_folder"
2. Copy the following command into elevated Command Prompt:
RoboCopy "D:\Empty_folder" "D:\unwanted_folder" /MIR
3. ReplaceD:\unwanted_folderwith the actual path of the folder to be deleted and then press [Enter] to run the command.
4. On completion,D:\unwanted_folderwill become an empty folder, which can then be deleted by normal means.
Brink, would you consider adding the above method into this tutorial?
-
New #2
Hello @Matthew Wai,
That appears to be a command line method to copy a folder to another location using the robocopy command.
This doesn't appear to be the same as in the tutorial for deleting folders.
-
New #3
-
-
New #5
The interesting workaround has been translated into the following batch script:
Permanently_delete_a_folder.bat
It will permanently delete folders that cannot be deleted by normal means. Would you consider adding it into this tutorial?Users only have to (1) select a folder and (2) make a confirmation as shown below:
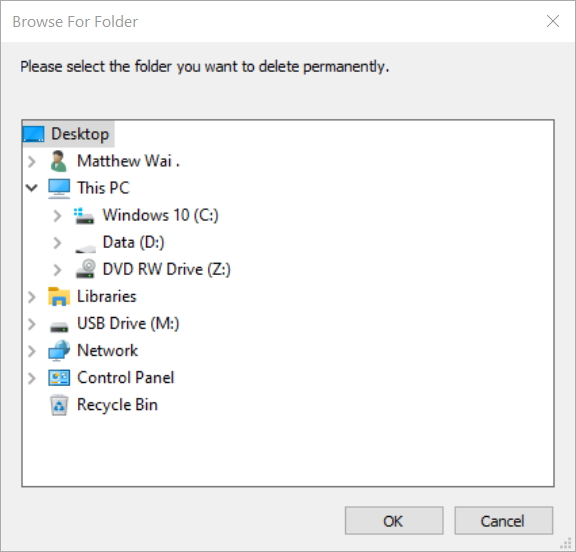
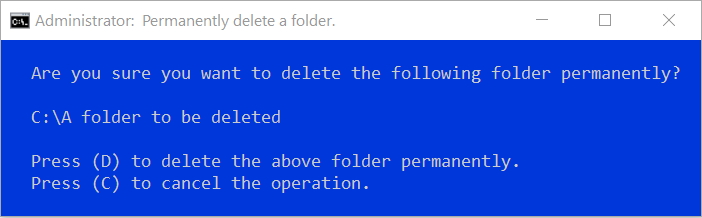
-

Delete Folder in Windows 10
How to Delete a Folder in Windows 10Published by Shawn BrinkCategory: General Tips
07 Apr 2021
Tutorial Categories


Related Discussions




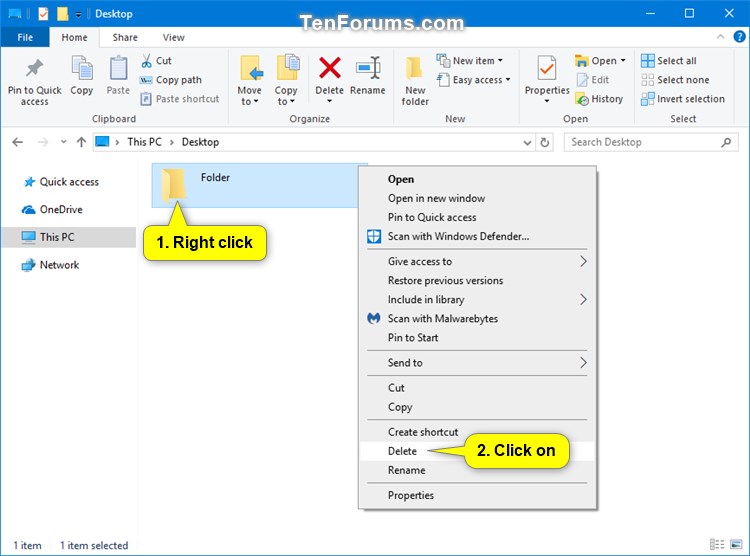


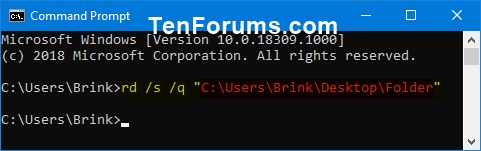



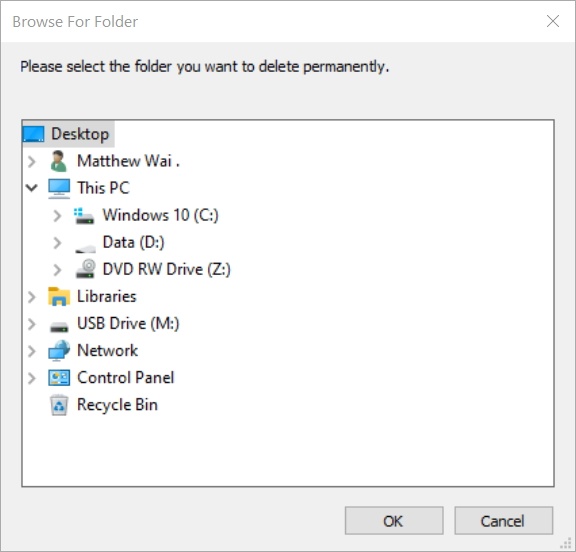


 Quote
Quote