How to Project Android Phone to Screen on Windows 10 PC
The Projecting to this PC feature uses the Connect app to allow you to wirelessly project your Windows Phone, another PC, or Android devices to the screen of this PC, and use its keyboard, mouse, and other devices too.
Some Windows and Android devices can project to your PC when you say it's ok.
This tutorial will show you how to connect and project an Android phone to the screen of your wireless Windows 10 PC.
Contents
- Option One: Connect and Project Android Phone to Screen on Windows 10 PC
- Option Two: Disconnect and Stop Projecting Android Phone from Screen on Windows 10 PC
1 Make sure both the Android phone (ex: Galaxy S9) and Windows 10 PC are turned on and connected to the network using Wi-Fi.
2 If you haven't already, you will need to first set the Projecting to this PC settings on your Windows 10 PC to either Available everywhere or Available everywhere on secure networks for the type of wireless network connection used.
3 Swipe down from the top of your Android Phone to open the notification center, and tap on Smart View. (see screenshots below)
If you don't see the Smart View setting, then swipe left in the notification center to see more settings.

4 Tap on your available Windows 10 PC when it has been discovered. (see screenshot below)
5 On the Windows 10 PC, if Asked to Project to this PC, select how to allow or block, and click/tap on OK. (see screenshots below)

6 On the Windows 10 PC, if require PIN for pairing, make note of the PIN provided by the Connect app. (see screenshot below)
A) On the Android phone, type the PIN, and tap on Connect. (see screenshot below)
7 On the Adroid phone, tap on OK when projecting to the Windows 10 PC. (see screenshot below)
8 The Android phone will now be projecting to the screen on the Windows 10 PC using the Connect app. (see screenshot below)
1 Press the Power button on your Android phone to use its screen.
2 Tap on the Smart View button on your home screen. (see screenshot below)
3 Tap on Disconnect in the Smart View menu. (see screenshot below)
That's it,
Shawn
Related Tutorials
- How to Open Phone Screen in Your Phone app on Windows 10 PC
- How to Enable or Disable Projecting to this PC in Windows 10
- How to Turn On or Off Projecting to this PC in Windows 10
- How to Project to this PC from Windows 10 Mobile Phone
- How to Change when to Ask to Project to this PC in Windows 10
- How to Turn On or Off Require PIN for Pairing when Projecting to this PC in Windows 10
- How to Turn On or Off Projecting to this PC Only when Plugged In in Windows 10
- How to Install or Uninstall Miracast Connect Wireless Display Feature to Project to this PC in Windows 10
Project Android Phone to Screen on Windows 10 PC
-
New #1
I have (3) quick questions? (1) Is there a way to customize the pin so you can have it what ever you want? (2) Can you have the phone open in full screen every time you use the "Project to screen"? (3) How do I set it up so I can use my scroll pad from my laptop and my keyboard on my phone. The keyboard already seems to connect but not the scroll pad.
Quick edit is there a way to project from laptop to secondary screen by HDMI?
-

Project Android Phone to Screen on Windows 10 PC
How to Project Android Phone to Screen on Windows 10 PCPublished by Shawn BrinkCategory: Phone
28 Nov 2020
Tutorial Categories


Related Discussions





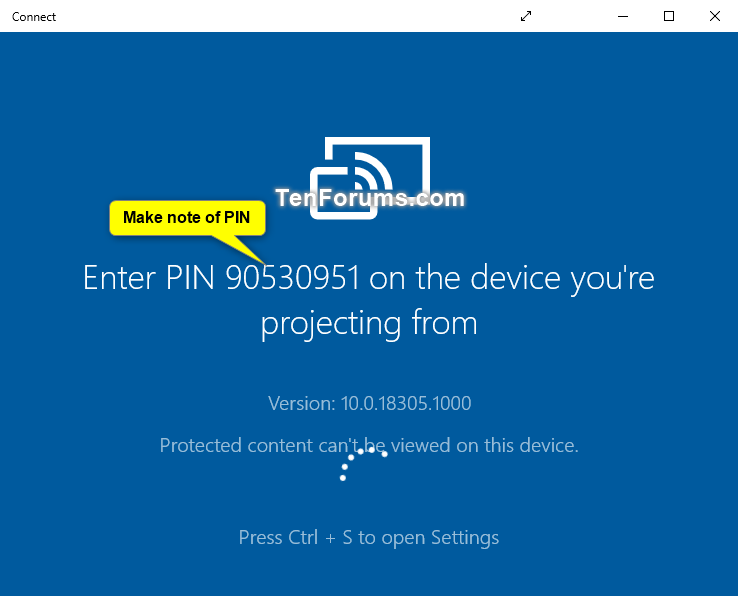

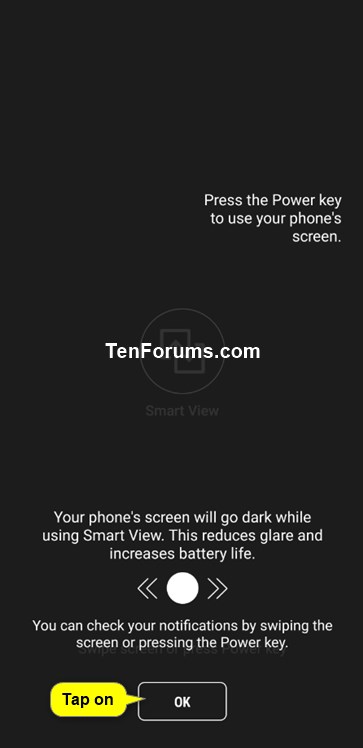
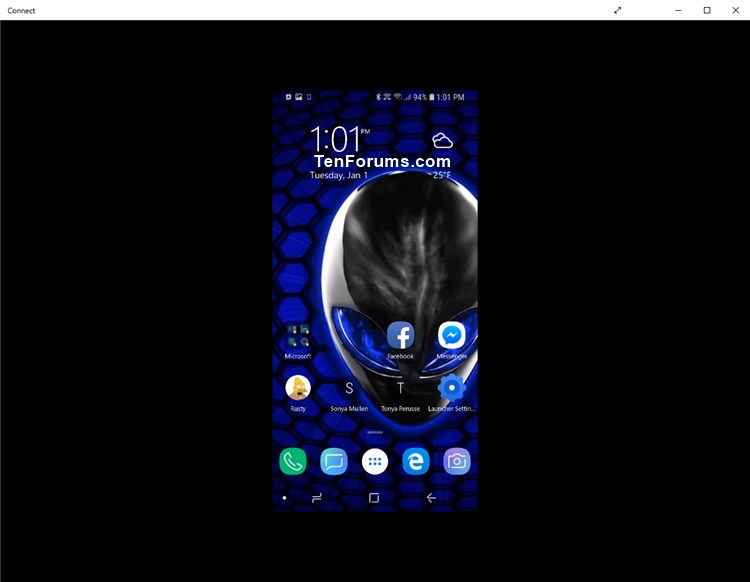



 Quote
Quote
