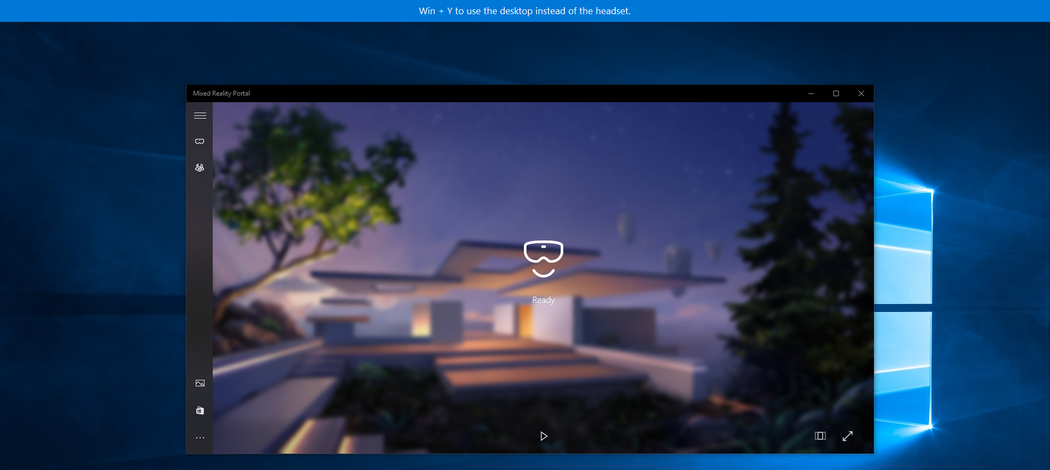How to Change Desktop and Windows Mixed Reality Input Switching in Windows 10
Mixed reality blends real-world and virtual content into hybrid environments where physical and digital objects coexist and interact.
When you put on your headset, input should automatically get toggled to your mixed reality experience via your headset's presence sensor. You will know input is being directed to your headset because a blue bar will appear on your desktop like so:
If input doesn't get toggled automatically, you will need to manually toggle input to your headset. You can do this by typing Win+Y on your keyboard (and the same to toggle input back to the Desktop).
When transitioning between your Desktop and Windows Mixed Reality, you can choose to use the headset presence sensor to switch input and foreground automatically or manually use Win+Y only.
See also: Troubleshooting Windows Mixed Reality - Enthusiast Guide | Microsoft Docs
This tutorial will show you how to choose to use the headset presence sensor or only the Win+Y keyboard shortcut for Desktop and Windows Mixed Reality input switching for your account in Windows 10.
Windows Mixed Reality is deprecated and will be removed in a future release of Windows. This deprecation includes the Mixed Reality Portal app, and Windows Mixed Reality for SteamVR and Steam VR Beta.
Contents
- Option One: Change Desktop and Windows Mixed Reality Input Switching in Settings
- Option Two: Change Desktop and Windows Mixed Reality Input Switching using a REG file
1 Open Settings, and click/tap on the Mixed reality icon.
2 Click/tap on Headset display or Startup and desktop (new) on the left side, and select Automatically switch using headset presence sensor (default) or Manually switch using Windows logo key + Y for what you want in the Input Switching drop menu on the right side. (see screenshots below)
Selecting Manually switch using Windows logo key + Y will disable and gray out the Start Mixed Reality Portal when my headset's presence sensor detects that I'm wearing it setting.
3 You can now close Settings if you like.

The downloadable .reg files below will modify the DWORD value in the registry key below.
HKEY_CURRENT_USER\Software\Microsoft\Windows\CurrentVersion\Holographic
IgnoreHMDPresence DWORD
0 = Use Windows Mixed Reality presence sensor
1 = Use Windows logo key + Y
1 Do step 2 (sensor) or step 3 (Win+Y only) below for what you would like to do.
This is the default setting.
A) Click/tap on the Download button below to download the file below, and go to step 4 below.
Use_headset_presence_sensor_for_Desktop_and_Mixed_Reality_input_switching.reg
Download
This will disable and gray out the Start Mixed Reality Portal when my headset's presence sensor detects that I'm wearing it setting.
A) Click/tap on the Download button below to download the file below, and go to step 4 below.
Only_use_Win+Y_for_Desktop_and_Mixed_Reality_input_switching.reg
Download
4 Save the .reg file to your desktop.
5 Double click/tap on the downloaded .reg file to merge it.
6 When prompted, click/tap on Run, Yes (UAC), Yes, and OK to approve the merge.
7 If you like, you can now delete the downloaded .reg file.
That's it,
Shawn Brink
Related Tutorials
- How to Set Up Windows Mixed Reality Headset in Windows 10
- How to Uninstall and Reset Windows Mixed Reality in Windows 10
- How to Clear Environment Data for Windows Mixed Reality in Windows 10
- How to Reset Windows Mixed Reality Home to Default in Windows 10
- How to Check if your PC supports Windows Mixed Reality in Windows 10
- How to Add or Remove Mixed Reality from Main Page of Settings in Windows 10
- How to Setup and Pair Mixed Reality Motion Controllers in Windows 10
- How to Adjust Mixed Reality Visual Quality for Headset Display in Windows 10
- How to Change Frame Rate of Mixed Reality Headset Display in Windows 10
- How to Turn On or Off Notifications on Head Mounted Display in Windows 10
- How to Turn On or Off Switch to Headset Audio when Mixed Reality Portal Running in Windows 10
- How to Turn On or Off Mirror Headset Audio to Desktop when Mixed Reality Portal Running in Windows 10
- How to Turn On or Off Switch to Headset Mic when Mixed Reality Portal Running in Windows 10
- How to Turn On or Off Use Speech Recognition in Windows Mixed Reality in Windows 10
- How to Create Boundary for Windows Mixed Reality in Windows 10
- How to Take Screenshot in Windows Mixed Reality in Windows 10
- How to Record Video in Windows Mixed Reality in Windows 10
- How to Open and Use Windows Mixed Reality Flashlight in Windows 10
- How to View and Interact with Windows 10 PC Desktop inside Windows Mixed Reality
- How to Change Experience Options for Mixed Reality Headset Display in Windows 10
- How to Change App Window Resolution for Mixed Reality Headset Display in Windows 10
- How to Turn On or Off Start Mixed Reality Portal when Plug In Headset in Windows 10
- How to Turn On or Off Start Mixed Reality Portal when Put On Headset in Windows 10
- How to Enable or Disable Automatically Open Desktop View app in Mixed Reality on Windows 10
Change Desktop and Windows Mixed Reality Input Switching in Windows 10
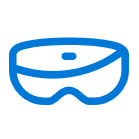
Change Desktop and Windows Mixed Reality Input Switching in Windows 10
How to Change Desktop and Windows Mixed Reality Input Switching in Windows 10Published by Shawn BrinkCategory: Mixed Reality
21 Dec 2023
Tutorial Categories


Related Discussions