How to Hide or Show Cortana Button on Taskbar in Windows 10
Cortana is your cloud-based personal assistant that works across your devices and other Microsoft services. Depending on the capabilities of your device and the version of Cortana you’re using, Cortana can provide a range of features, some of which are personalized. Cortana on Windows is available in certain regions and languages. If Cortana isn’t available for your Windows device, you can still search for files on your device in the search box on the taskbar. Cortana is also available on other platforms, such as Android and iOS, in select markets.
Starting with Windows 10 build 18305.1003, Microsoft separated the Search and Cortana UI by giving them individual buttons and flyouts on the taskbar. The separate Search and Cortana features are currently only available for some Windows Insiders using A/B testing. If you have been included in this A/B testing, you can now select to hide or show the separate Search and Cortana buttons on the taskbar.
Starting with Windows 10 build 18317, Microsoft will be decoupling Search and Cortana in the taskbar. This will enable each experience to innovate independently to best serve their target audiences and use cases. Some Insiders have had this update for a few weeks now. For those new to this update, when it rolls out to you, you’ll find clicking the search box in the taskbar now launches our experience focused on giving you the best in house search experience and clicking the Cortana icon will launch you straight into our voice-first digital assistant experience.
This tutorial will show you how to hide or show the separate Cortana button on the taskbar for your account in Windows 10.
Contents
- Option One: Hide or Show Cortana Button on Taskbar from Taskbar Context Menu
- Option Two: Hide or Show Cortana Button on Taskbar using a REG file
EXAMPLE: Separate Search and Cortana buttons on taskbar
1 Right click or press and hold on the taskbar.
2 Click/tap on Show Cortana button to check (show - default) or uncheck (hide) it for what you want. (see screenshot below)
The downloadable .reg files below will modify the DWORD value in the registry key below.
HKEY_CURRENT_USER\Software\Microsoft\Windows\CurrentVersion\Explorer\Advanced
ShowCortanaButton DWORD
0 = Hide
1 = Show
1 Do step 2 (show) or step 3 (hide) below for what you would like to do.
This is the default setting.
A) Click/tap on the Download button below to download the file below, and go to step 4 below.
Show_Cortana_button_on_taskbar.reg
Download
A) Click/tap on the Download button below to download the file below, and go to step 4 below.
Hide_Cortana_button_on_taskbar.reg
Download
4 Save the .reg file to your desktop.
5 Double click/tap on the downloaded .reg file to merge it.
6 When prompted, click/tap on Run, Yes (UAC), Yes, and OK to approve the merge.
7 Either restart the explorer process or sign out and sign in to apply.
8 If you like, you can now delete the downloaded .reg file.
That's it,
Shawn
Related Tutorials
- How to Enable or Disable Cortana in Windows 10
- How to Enable or Disable Cortana to Automatically Run at Startup in Windows 10
- How to Sign in or Sign out of Cortana in Windows 10
- How to Hide or Show Search Box or Search Icon on Taskbar in Windows 10
- How to Hide or Show Task View Button on Taskbar in Windows 10
- How to Add or Remove People Button from Taskbar in Windows 10
- How to Hide or Show Windows Ink Workspace Button on Taskbar in Windows 10
- How to Hide or Show Touch Keyboard Button on Taskbar in Windows 10
- How to Hide or Show Touchpad Button on Taskbar in Windows 10
- How to Install and Uninstall Cortana in Windows 10
Hide or Show Cortana Button on Taskbar in Windows 10
-
-
-
New #3
It Won't Work
When i do it, it just... Won't work for me. If you need them my computer specs are: 4GB Ram, Windows 10 Pro, 1TB Hard-drive, Lenovo MAHOBAY Motherboard, and my model number is M92p
-
-
New #5
-
-
New #7
-
-
-
New #9
@Brink as supplement to your tutorial How to Install and Uninstall Cortana in Windows 10 I found the registry key to To Add or remove the "Show Cortana button" from the taskbar context MENU that works in Build 19041 version 2004
Warning: Before editing the registry export the key listed below to a safe place in case you choose to reinstall Cortana at a later date.
Note: Only after I had uninstalled Cortana first using Option Two of the tutorial above was I able to change the IsAvailable DWORD to 0
HKEY_CURRENT_USER\SOFTWARE\Microsoft\Windows\CurrentVersion\Cortana
IsAvailable DWORD
0 = Hide
1 = Show
Restart windows explorer to apply


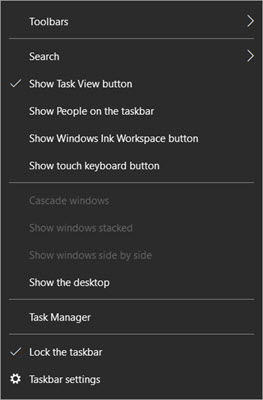
Left picture is Added Show Cortana button & Right picture is Removed Show Cortana button.Last edited by IownAmoneyPit; 20 Jul 2020 at 14:07. Reason: Added Warning & Note dialogue.
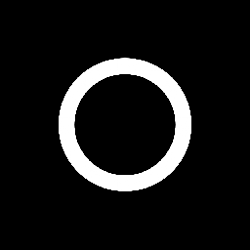
Hide or Show Cortana Button on Taskbar in Windows 10
How to Hide or Show Cortana Button on Taskbar in Windows 10Published by Shawn BrinkCategory: General Tips
11 Jul 2020
Tutorial Categories


Related Discussions





 Quote
Quote


