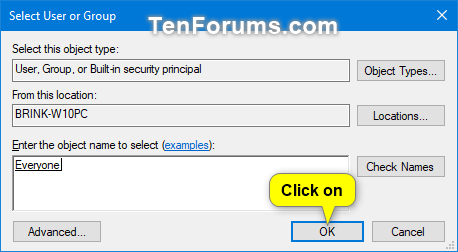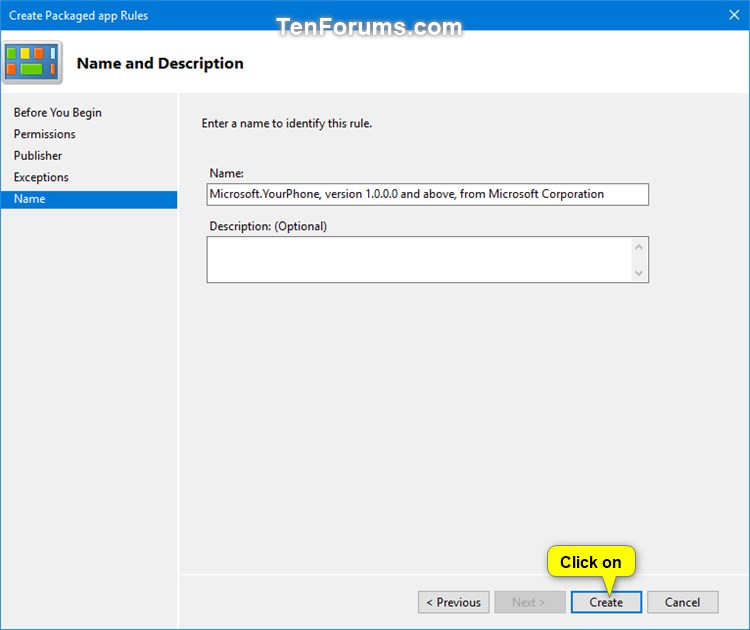How to Use AppLocker to Block Microsoft Store Apps from Running in Windows 10
AppLocker helps you control which apps and files users can run. These include executable files, scripts, Windows Installer files, dynamic-link libraries (DLLs), packaged apps, and packaged app installers.
Packaged apps are also known as Universal Windows Platform (UWP) apps from the Microsoft Store or already included with Windows 10.
See also:
- AppLocker (Windows 10) | Microsoft Docs
- What Is AppLocker (Windows 10) | Microsoft Docs
- How AppLocker works (Windows 10) | Microsoft Docs
- Requirements to use AppLocker (Windows 10) | Microsoft Docs
- Manage packaged apps with AppLocker (Windows 10) | Microsoft Docs
- Packaged apps and packaged app installer rules in AppLocker (Windows 10) | Microsoft Docs
- Create a rule for packaged apps (Windows 10) | Microsoft Docs
- Removal of Windows edition checks for AppLocker
This tutorial will show you how to use AppLocker to block specified Microsoft Store apps from running for all or specific users and groups in Windows 10 Enterprise and Windows 10 Education.
You must be signed in as an administrator to use AppLocker.
EXAMPLE: "This app has been blocked by your system administrator" message when any user opens a blocked app
Here's How:
1 Open an elevated command prompt.
2 Copy and paste the command below into the elevated command prompt, press Enter, and close the elevated command prompt when it has finished. (see screenshot below)
This command is to make sure the Application Identity service is enabled, set to Automatic, and running. AppLocker cannot enforce rules if this service is not running.
sc config "AppIDSvc" start=auto & net start "AppIDSvc"
3 Open Local Security Policy (secpol.msc).
4 Expand open Application Control Policies in the left pane of the Local Security Policy window, click/tap on AppLocker, and click/tap on the Configure rule enforcement link on the right side. (see screenshot below)
5 Check the Configured box under Packaged app Rules, and click/tap on OK. (see screenshot below)
6 Expand open AppLocker in the left pane of the Local Security Policy window, right click or press and hold on Packaged app Rules, and click/tap on Create Default Rules. (see screenshots below)
If this step is not done, AppLocker will block all Microsoft Store apps from running.

7 Right click or press and hold on Packaged app Rules, and click/tap on Create New Rule. (see screenshot below)
8 Click/tap on Next. (see screenshot below)
9 If you would like to specify a user or group to enforce this rule on, click/tap on Select. (see screenshot below)
The default setting is Everyone for all users and groups.
A) Click/tap on the Advanced button. (see screenshot below)
B) Click/tap on the Find Now button. (see screenshot below)
C) Select a user or group you want, and click/tap on OK. (see screenshot below)
D) Click/tap on OK. (see screenshot below)
10 Select (dot) Deny, and click/tap on Next. (see screenshot below)
11 Select (dot) Use an installed packaged app as a reference, and click/tap on Select. (see screenshot below)
12 Check an app (ex: "Your Phone") you want to block, and click/tap on OK. (see screenshot below)
13 Click/tap on Next. (see screenshot below)
14 Click/tap on Next. (see screenshot below)
15 Click/tap on Create. (see screenshot below)
16 Your new rule for "Packaged app Rules" will now be created. (see screenshot below)
17 Repeat steps 7 to 16 if you would like to create another new rule to block a different Microsoft Store app (aka: packaged app) for a user or group.
18 When finished, you can close the Local Security Policy window.
That's it,
Shawn Brink
Related Tutorials
- How to Export and Import AppLocker Policy for Rules in Windows 10
- How to Clear AppLocker Policy in Windows 10
- How to Delete an AppLocker Rule in Windows 10
- How to Use AppLocker to Allow or Block Executable Files from Running in Windows 10
- How to Use AppLocker to Allow or Block Windows Installer Files from Running in Windows 10
- How to Use AppLocker to Allow or Block Script Files from Running in Windows 10
- How to Use AppLocker to Allow or Block DLL Files from Running in Windows 10
- How to Allow or Block Access to Microsoft Store App in Windows 10
- How to Run Microsoft Store Apps at Startup in Windows 10
- How to Enable or Disable Remotely Install Apps from Microsoft Store Online in Windows 10
- How to Enable or Disable Microsoft Store Apps in Windows 10
Use AppLocker to Block Microsoft Store Apps in Windows 10

Use AppLocker to Block Microsoft Store Apps in Windows 10
How to Use AppLocker to Block Microsoft Store Apps from Running in Windows 10Published by Shawn BrinkCategory: Apps & Features
13 Mar 2023
Tutorial Categories


Related Discussions