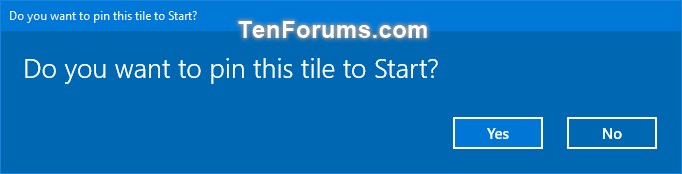How to Pin to Start Email Account from Mail app in Windows 10
The Mail and Calendar apps included with Windows 10 help you stay up to date on your email, manage your schedule and stay in touch with people you care about the most. Designed for both work and home, these apps help you communicate quickly and focus on whatís important across all your accounts. Supports Office 365, Exchange, Outlook.com, Gmail, Yahoo! and other popular accounts.
If you like, you can pin to Start your email account(s) from the Mail app to be able to quickly open the Mail app directly to the email account you want from Start.
This tutorial will show you how to Pin to Start an email account from the Mail app for your account in Windows 10.
Contents
- Option One: Pin to Start Email Account from Mail app in Windows 10
- Option Two: Unpin from Start Email Account from Mail app in Windows 10
1 Open the Mail app.
2 Right click or press and hold on the email account you want to pin, and click/tap on Pin to Start. (see screenshots below)

3 Click/tap on Yes to confirm. (see screenshot below)
1 Open the [B]Start/B] menu .
2 Right click or press and hold on the live tile of the pinned email account you want to unpin, and click/tap on Unpin from Start. (see screenshot below)
That's it,
Shawn
Related Tutorials
- How to Pin to Start Email Folder from Mail app in Windows 10
- How to Add or Delete Accounts in Mail app in Windows 10
- How to Rename Account in Windows 10 Mail app
- How to Turn On or Off Email for Account in Mail app in Windows 10
- How to Change Mailbox Sync Settings for Mail app in Windows 10
- How to 'Pin to Start' and 'Unpin from Start" items in Windows 10
- How to Turn Live Tiles On or Off for Apps on Start in Windows 10
- How to Resize Tiles on Start Menu in Windows 10
Pin to Start Email Account from Mail app in Windows 10

Pin to Start Email Account from Mail app in Windows 10
How to Pin to Start Email Account from Mail app in Windows 10Published by Shawn BrinkCategory: Browsers & Email
08 Mar 2020
Tutorial Categories


Related Discussions