How to Change Cursor Color of Console Window in Windows 10
A console (or "terminal) is an application that provides I/O to character-mode applications.
For example: command prompt, PowerShell, or Linux
Starting with Windows 10 build 18298, when you open the properties page of any Console window, you will notice an additional Terminal tab containing several new settings for some experimental features.
The default cursor color of a console window is the calculated inverse of the background color.
See also: New Experimental Console Features Windows Command Line Tools For Developers
This tutorial will show you how to change the cursor color in a console window (ex: command prompt, PowerShell, Linux) for your account in Windows 10.
The cursor color you select for a console window will only be applied to the specific console window shortcut that opened it.
For example, command prompt opened via Win+X menu VS Run (Win+R) dialog. Each location would have its own settings.
EXAMPLE: Cursor color in a console window
Inverse Color: The current and default behavior where the cursor color is the calculated inverse of the background color … which results in, for example, this pink against the bright green background.
Use Color: Draw the cursor in a specific RGB color, like this green against dark gray background:
Here's How:
1. Open a command prompt, elevated command prompt, PowerShell, elevated PowerShell, or Linux console window you want to change the cursor color for.
You could also just directly right click on the console window shortcut or file, click/tap on Properties, and go to step 3 below.
2. Right click or press and hold on the title bar of the console window, and click/tap on Properties. (see screenshot below)
3. Do step 4 (inverse color) or step 5 (custom color) below for what cursor color you want.
This is the default setting.
A) Click/tap on the Terminal tab. (see screenshot below)
B) Select (dot) Inverse Color in Cursor Colors settings.
C) Click/tap on OK to apply, and go to step 6 below.
A) Click/tap on the Terminal tab. (see screenshot below)
B) Select (dot) Use Color in Cursor Colors settings.
C) Enter the RGB numbers for the color you want.D) Click/tap on OK to apply, and go to step 6 below.
Tip
If you like, you can use Paint (mspaint.exe) to get the RGB numbers for a color you want.
1) Open Paint (mspaint.exe).
2) Click/tap on Edit color on the toolbar in the Home tab.
3) Select and adjust a color to what you want.
4) Make note of the RGB numbers for the color.
6. You can now close the console window if you like.
That's it,
Shawn
Related Tutorials
- How to Enable or Disable Legacy Console Mode for All Console Windows in Windows 10
- How to Change Console Window Font and Font Size in Windows
- How to Change Screen Buffer Size of Console Window in Windows
- How to Enable or Disable Line Wrapping Selection in Console Window in Windows 10
- How to Turn On or Off Wrap Text Output on Resize of Console Window in Windows
- How to Change Default Console Window Size in Windows
- How to Customize Console Window Position in Windows
- How to Customize Colors of Console Window in Windows
- How to Change Transparency Level of Console Window in Windows 10
- How to Enable or Disable Scroll Forward in Console Window in Windows 10
- How to Change Cursor Size for Console Window in Windows
- How to Change Cursor Shape of Console Window in Windows 10
- How to Change Foreground and Background Terminal Colors of Console Window in Windows 10
Change Cursor Color of Console Window in Windows 10
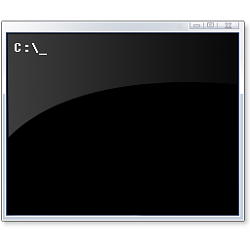
Change Cursor Color of Console Window in Windows 10
How to Change Cursor Color of Console Window in Windows 10Published by Shawn BrinkCategory: Apps & Features
22 Dec 2018
Tutorial Categories


Related Discussions








