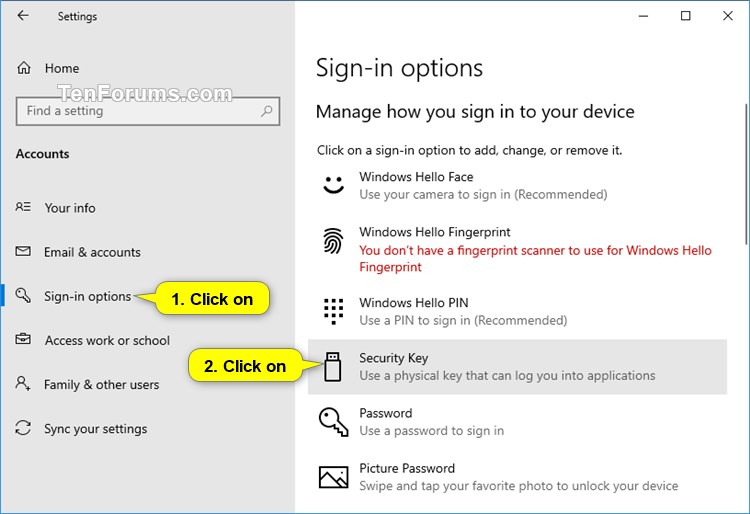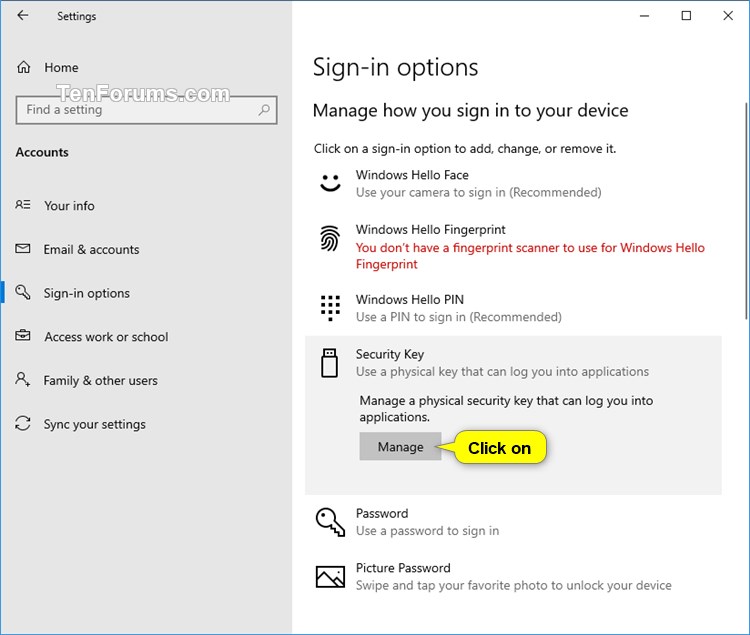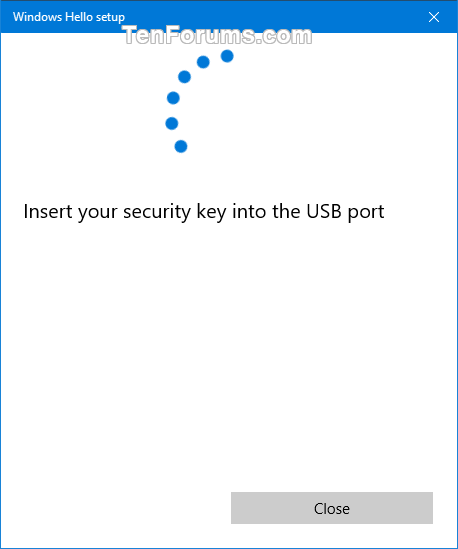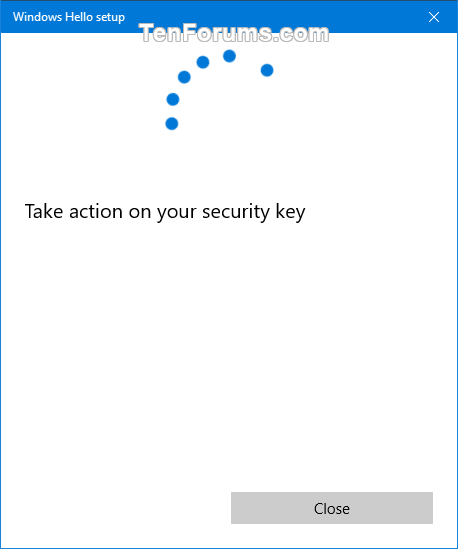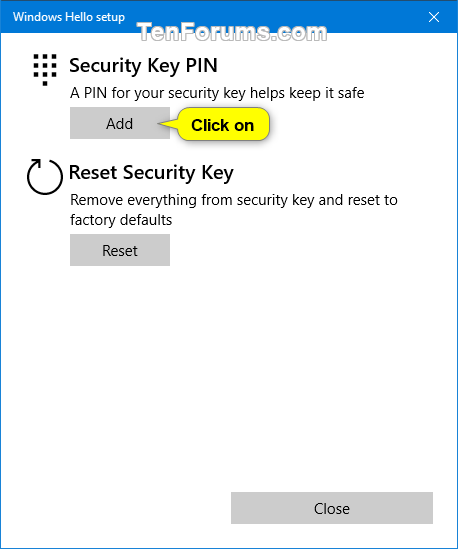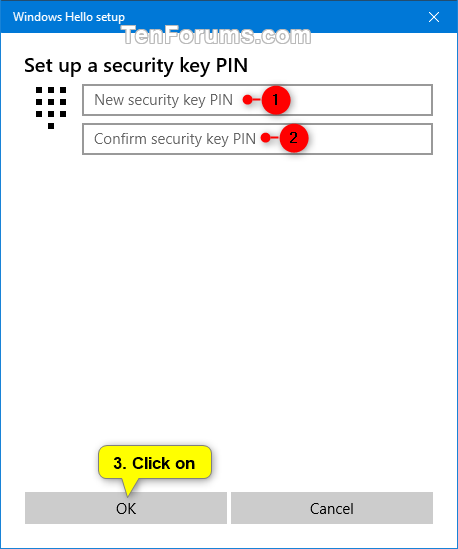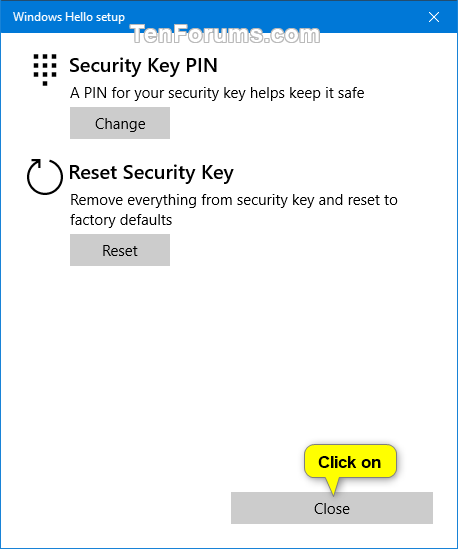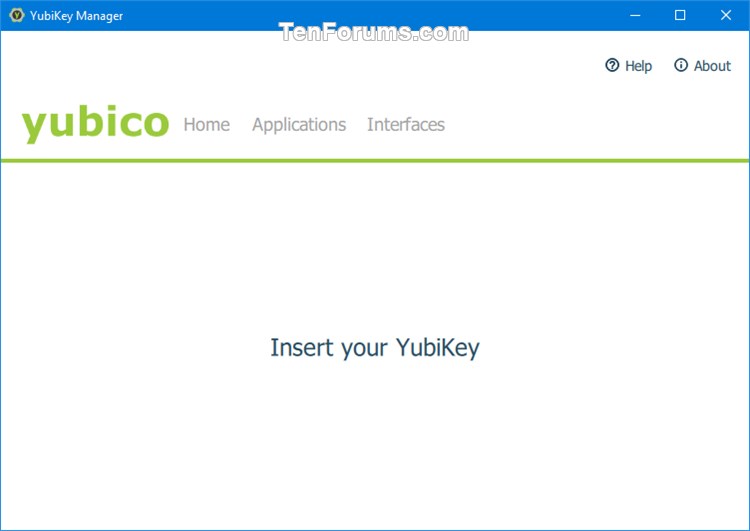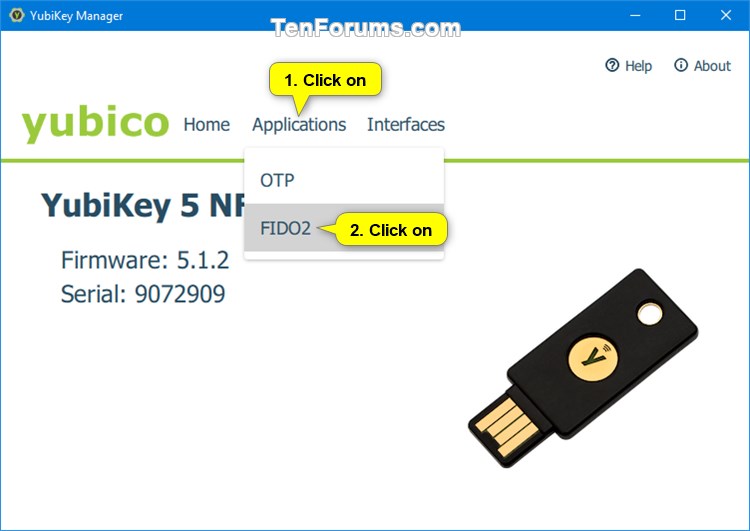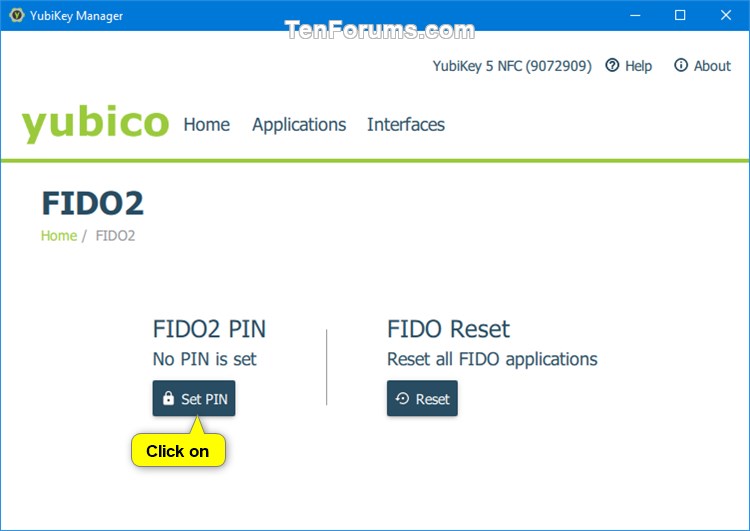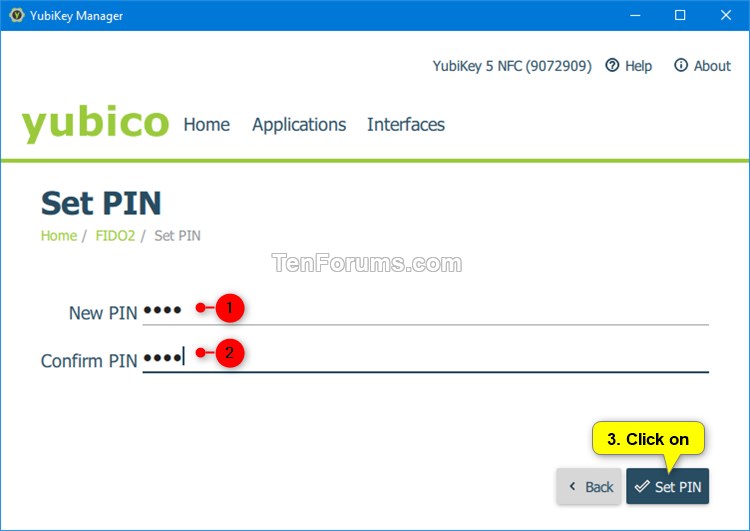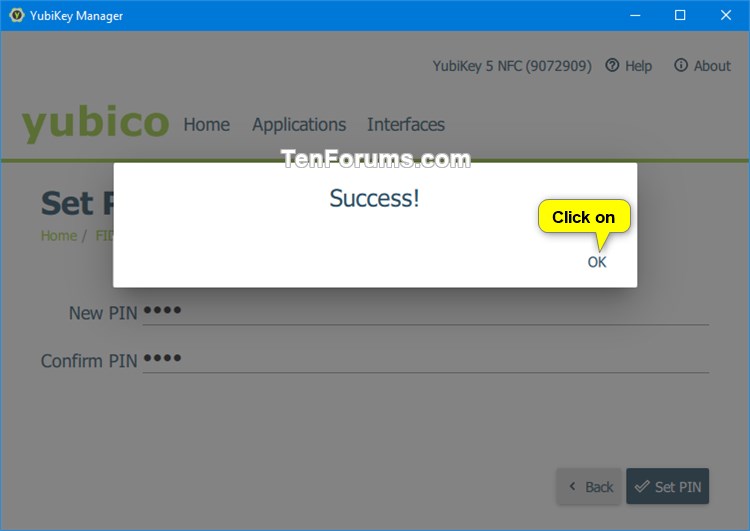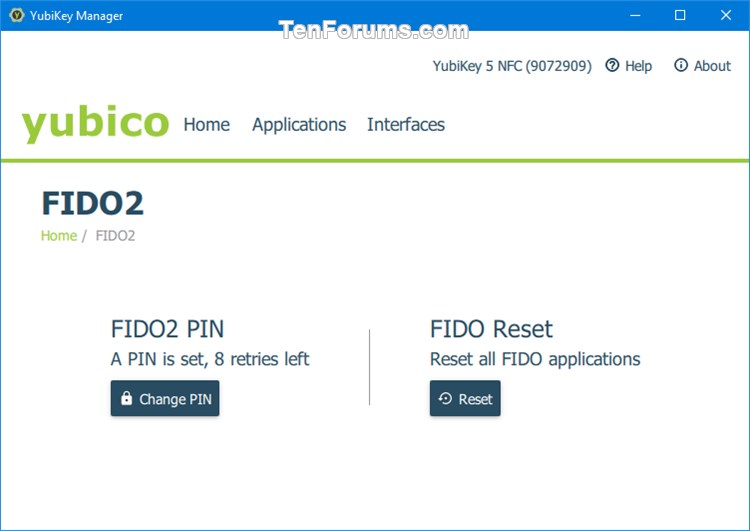How to Set Up Security Key to Log into Apps in Windows 10
A security key (ex: YubiKey) is a physical device that you can use instead of your user name and password to sign in. Since itís used in addition to a fingerprint or PIN, even if someone has your security key, they wonít be able to sign in without the PIN or fingerprint that you create. Security keys are usually available for purchase from retailers that sell computer accessories.
There are different types of security keys that you can use, like a USB key that you plug in to your device or an NFC key that you tap on an NFC reader. Make sure to familiarize yourself with the type of security key you have by reading the instruction manual from the manufacturer.
Starting with Windows 10 build 18298, you can now set up a security key straight from Settings that you can log you into applications.
When you set up a security key, you add a FIDO2 PIN that helps keep it safe. Your security key PIN can be changed or reset if needed.
This tutorial will show you how to set up a security key that can log you into applications for your account in Windows 10.
Contents
- Option One: Set Up Security Key to Add PIN in Windows 10 Settings
- Option Two: Set Up Security Key to Add PIN with YubiKey Manager
1 Open Settings, and click/tap on the Accounts icon.
2 Click/tap on Sign-in options on the left side, and click/tap on Security Key under Manage how you sign in to your device on the right side. (see screenshot below)
3 Click/tap on the Manage button. (see screenshot below)
4 Insert your security key (ex: YubiKey) into the USB port on your PC. (see screenshot below)
5 Touch either the button or gold disk on your blinking security key. (see screenshot below)
6 Click/tap on the Add button under Security Key PIN. (see screenshot below)
7 Enter a security key PIN number you want to use, and click/tap on OK. (see screenshot below)
The FIDO2 PIN must be at least 4 characters.
8 Click/tap on Close. (see screenshot below)
9 You can now close Settings if you like.
This option will only work with a YubiKey security key.
1 If you haven't already, you will need to download and install YubiKey Manager.
2 Open the YubiKey Manager app.
3 Insert your YubiKey into the port (ex: USB) on your PC. (see screenshot below)
4 Click/tap on Applications on the toolbar, and click/tap on FIDO2. (see screenshot below)
5 Click/tap on the Set PIN button under FIDO2 PIN. (see screenshot below)
6 Enter a security key PIN number you want to use, and click/tap on Set PIN. (see screenshot below)
The FIDO2 PIN must be at least 4 characters.
7 Click/tap on OK. (see screenshot below)
8 Your PIN is now set for the security key. You can now close YubiKey Manager if you like. (see screenshot below)
That's it,
Shawn
Related Tutorials
- How to Change Security Key PIN to Log into Apps in Windows 10
- How to Set Up Security Key to Sign in to Microsoft Account in Microsoft Edge
- How to Reset Security Key to Factory Defaults in Windows 10
- How to Securely Login to Local Accounts with YubiKey Security Key in Windows 7, Windows 8, and Windows 10
Set Up Security Key to Log into Apps in Windows 10
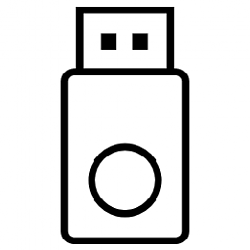
Set Up Security Key to Log into Apps in Windows 10
How to Set Up Security Key to Log into Apps in Windows 10Published by Shawn BrinkCategory: User Accounts
25 May 2020
Tutorial Categories


Related Discussions