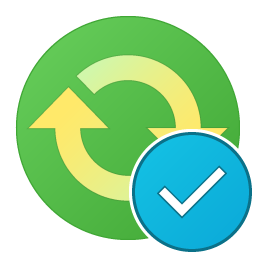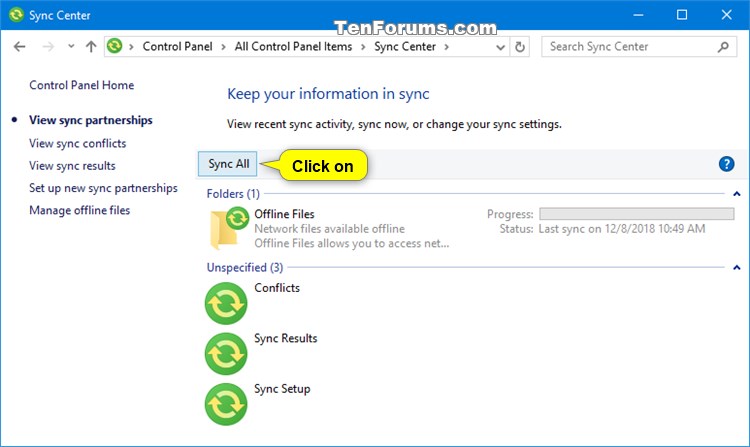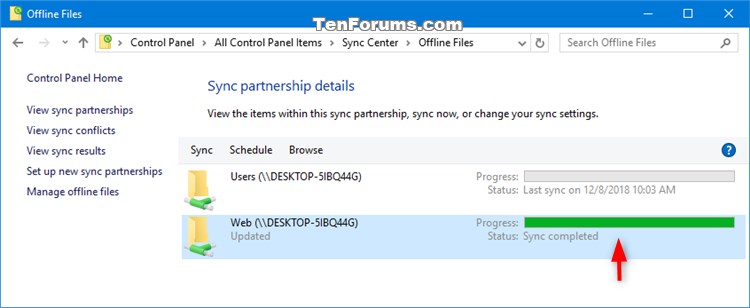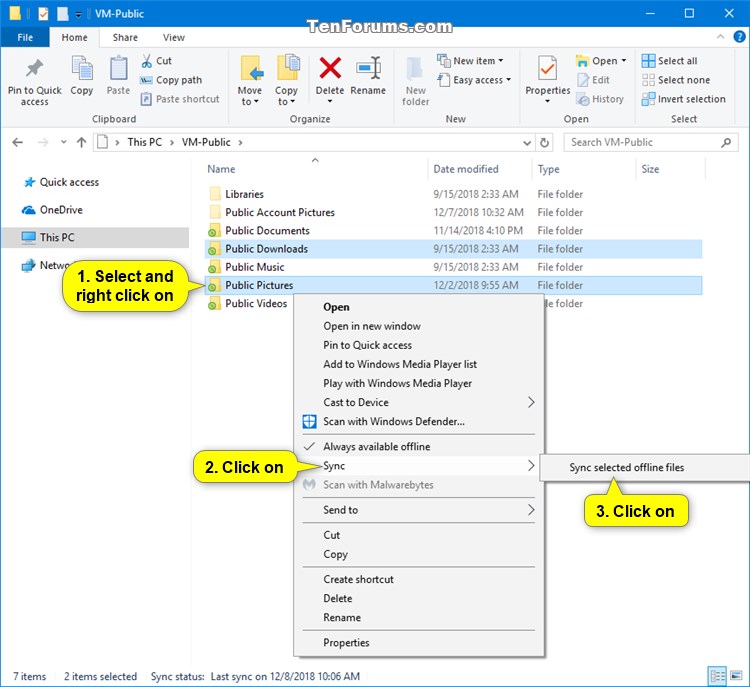How to Manually Sync Offline Files in Windows
Offline Files is a feature of Sync Center that makes network files available to a user, even if the network connection to the server is unavailable.
Users can use offline files (if enabled) to make their network files always available offline to keep a copy of the files stored on the network on your computer. This allows users to work with them even when they are not connected to the network or a server is unavailable. The next time the user connects to the network or the server is available, their offline files on your computer will automatically sync to the network files on the server to update.
Users can also create custom sync schedules for their Offline Files sync partnerships to begin at a scheduled time they want or for when an event occurs. User can view, edit, or delete their existing Offline Files sync schedules at anytime.
Users will also be able to manually sync their offline files to update them as needed at anytime while connected to the network server.
See also:
- Folder Redirection, Offline Files, and Roaming User Profiles overview | Microsoft Docs
- Work Folders and Offline Files support for Windows Information Protection | Storage at Microsoft
This tutorial will show you how to manually sync all or selected Offline Files for your account in Windows 7, Windows 8, and Windows 10.
In Windows 7, the offline files feature is only available in the Professional, Ultimate, and Enterprise editions.
In Windows 8, the offline files feature is only available in the Pro and Enterprise editions.
In Windows 10, the offline files feature is only available in the Pro, Enterprise, and Education editions.
Contents
- Option One: Automatically Sync Offline Files with Custom Sync Schedules
- Option Two: Manually Sync All Offline Files from Sync Center Icon on Taskbar Notification Area
- Option Three: Manually Sync All Offline Files from Sync Center
- Option Four: Manually Sync Selected Offline Files from Sync Center
- Option Five: Manually Sync Selected Offline Files Directly from Offline Files
1 For how, see:
1 Right click or press and hold on the Sync Center icon in the taskbar notification area, and click/tap on Sync All. (see screenshot below)
2 The Sync Center icon will indicate when the sync has completed. (see screenshot below)
1 Open the Control Panel (icons view), and click/tap on the Sync Center icon.
2 Click/tap on the Select All button on the toolbar. (see screenshot below)
3 You will now see the sync progress and status of each of your Offline Files sync partnerships until completed. (see screenshot below)
4 You can now close the Sync Center if you like.
1 Open the Control Panel (icons view), and click/tap on the Sync Center icon.
2 Click/tap on an Offline Files folder you want to sync selected offline files from. (see screenshot below)
3 Select one or more Offline Files sync partnership you want to sync, and click/tap on the Sync button on the toolbar. (see screenshot below)
4 You will now see the sync progress and status of each of your selected Offline Files sync partnerships until completed. (see screenshot below)
5 You can now close the Sync Center if you like.
1 In File Explorer (Win+E), browse to your offline files that you want to sync. (see screenshot below)
2 Select the offline files you want to manually sync.
3 Right click or press and hold on these selected offline files, click/tap on Sync, and click/tap on Sync selected offline files.
That's it,
Shawn
Related Tutorials
- How to Enable or Disable Offline Files in Windows
- How to Add Sync Center Context Menu in Windows
- How to Set or Unset Network Files as Always Available Offline in Windows
- How to Create Offline Files Folder Shortcut in Windows
- How to Change Offline Files Disk Usage Limits in Windows
- How to Encrypt or Unencrypt Offline Files Cache in Windows
- How to Create New Offline Files Sync Schedule in Windows
- How to Delete Offline Files Sync Schedule in Windows
- How to Edit Offline Files Sync Schedule in Windows
- How to Add or Remove Offline Files tab in Network File and Folder Properties in Windows 10
- How to Add or Remove Always Available Offline Context Menu in Windows
Manually Sync Offline Files in Windows
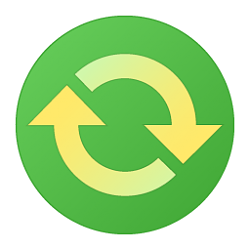
Manually Sync Offline Files in Windows
How to Manually Sync Offline Files in WindowsPublished by Shawn BrinkCategory: Network & Sharing
24 Aug 2020
Tutorial Categories


Related Discussions