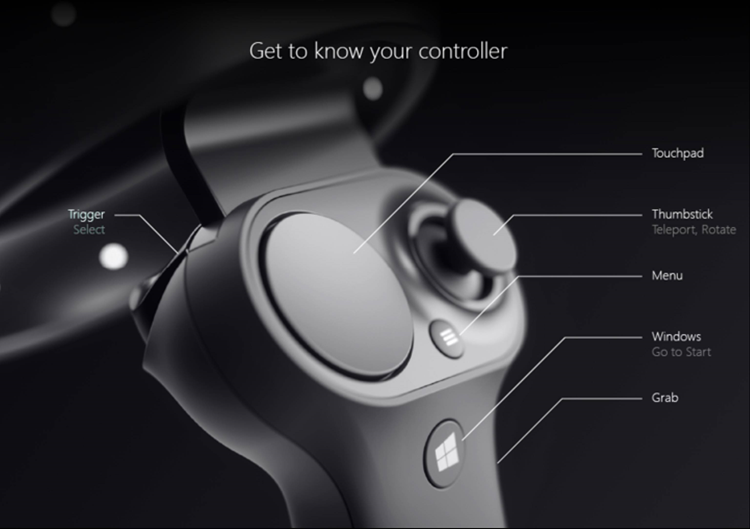How to Open and Use Windows Mixed Reality Flashlight in Windows 10
Mixed reality blends real-world and virtual content into hybrid environments where physical and digital objects coexist and interact.
How many times have you been immersed in a captivating virtual experience and…
- Wanted to take a quick peek at someone nearby?
- Wanted to reach for a drink, your phone or a keyboard?
- Needed to find a surface to set down your controllers?
In the past you probably fumbled about or removed your headset, which can be clumsy if you have controllers in your hands.
Starting with Windows 10 build 17723, Microsoft added the ability to peer into your physical environment through Flashlight – without removing your headset.
You can open a portal into your real world at any time via the Start menu, a button shortcut, or a voice command. This opens a low-latency pass-through camera feed connected to your controller. It’s comfortable, intuitive, and keeps you immersed.
Flashlight finally allows you to mix your physical and virtual realities.
This tutorial will show you how to open and use Flashlight in Windows Mixed Reality to peer into your physical environment on your Windows 10 PC.
Windows Mixed Reality is deprecated and will be removed in a future release of Windows. This deprecation includes the Mixed Reality Portal app, and Windows Mixed Reality for SteamVR and Steam VR Beta.
- Option One: Open and Use Flashlight in Windows Mixed Reality using Start Menu
- Option Two: Open and Use Flashlight in Windows Mixed Reality using Motion Controller
- Option Three: Open and Use Flashlight in Windows Mixed Reality using Voice Command
EXAMPLE: Windows Mixed Reality Flashlight
1. While using the Mixed Reality Portal app for mixed reality, press the Windowsbutton on your motion controller to open the Start menu. (see screenshot below)
2. Select the Flashlight icon on the Start menu to toggle it on or off. (see screenshots below)

1. While using the Mixed Reality Portal app for mixed reality, press the Windows+ Grab buttons on your motion controller to toggle Flashlight on or off. (see screenshot below)
This option requires having speech recognition turn on in Windows Mixed Reality.
1. While using the Mixed Reality Portal app for mixed reality, say the voice command below you want to use.
Flashlight on
OR
Flashlight off
That's it,
Shawn Brink
Related Tutorials
- How to Set Up Windows Mixed Reality Headset in Windows 10
- How to View and Interact with Windows 10 PC Desktop inside Windows Mixed Reality
- How to Change Desktop and Windows Mixed Reality Input Switching in Windows 10
Open and Use Windows Mixed Reality Flashlight in Windows 10

Open and Use Windows Mixed Reality Flashlight in Windows 10
How to Open and Use Windows Mixed Reality Flashlight in Windows 10Published by Shawn BrinkCategory: Mixed Reality
21 Dec 2023
Tutorial Categories


Related Discussions