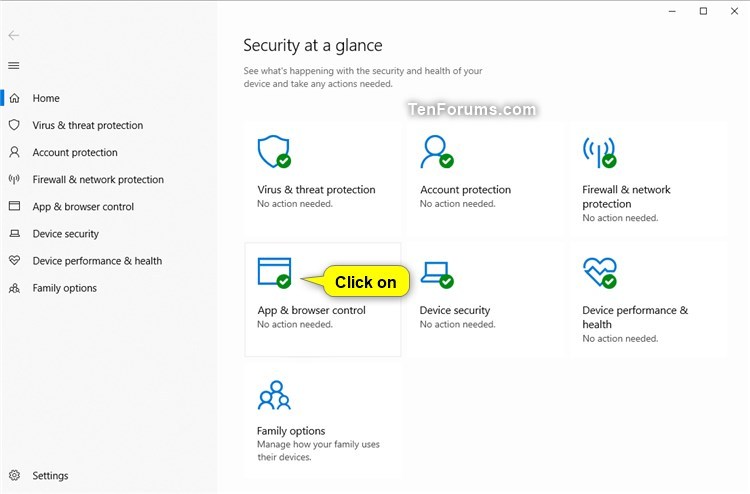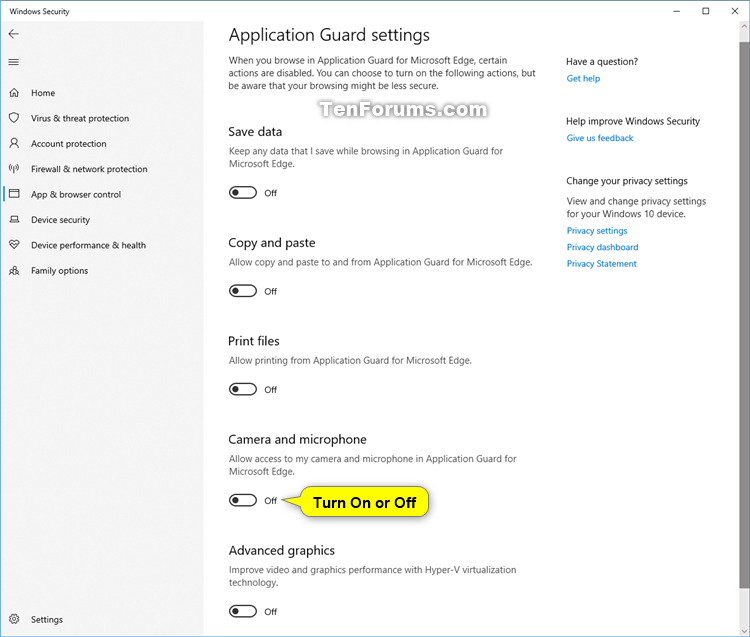How to Turn On or Off Camera and Microphone in Application Guard for Microsoft Edge in Windows 10
Microsoft has adopted the Chromium open source project in the development of Microsoft Edge on the desktop to create better web compatibility. This new Microsoft Edge runs on the same Chromium web engine as the Google Chrome browser, offering you best in class web compatibility and performance.
Windows Defender Application Guard (Application Guard) is designed to help prevent old and newly emerging attacks to help keep users or employees productive. Using Microsoft's unique hardware isolation approach, Microsoft's goal is to destroy the playbook that attackers use by making current attack methods obsolete.
Designed for Windows 10 and Microsoft Edge, Application Guard helps to isolate enterprise-defined untrusted sites, protecting you or your company while browsing the Internet. As an administrator, you define what is among trusted web sites, cloud resources, and internal networks. Everything not on your list is considered untrusted.
If a user goes to an untrusted site through either Microsoft Edge or Internet Explorer, Microsoft Edge opens the site in an isolated Hyper-V-enabled container, which is separate from the host operating system. This container isolation means that if the untrusted site turns out to be malicious, the host PC is protected, and the attacker can't get to your data. For example, this approach makes the isolated container anonymous, so an attacker can't get to your user's credentials.
Microsoft Edge running in Application Guard provides enterprises the maximum level of protection from malware and zero day attacks against Windows. Windows Defender Application Guard for Microsoft Edge is a lightweight virtual machine that helps isolate potentially malicious website activity from reaching your operating systems, apps, and data.
There is no persistence of any cookies or local storage when an Application Guard window is closed in Microsoft Edge.
Three core features of Windows Defender Application Guard:
- Isolated Browsing - Windows Defender Application Guard uses the latest virtualization technology to help protect your operating system by creating an isolated environment for your Microsoft Edge session.
- Help Safeguard your PC - Windows Defender Application Guard starts up every time you visit a non-work-related site to help keep potentially malicious attacks away from your PC.
- Malware Removal - Any websites you visit, files you download, or settings you change while in this isolated environment are deleted when you sign out of Windows, wiping out any potential malware.
Starting with Windows 10 build 18277, Microsoft has an additional toggle that lets users manage access to their camera and microphone while browsing using Application Guard for Microsoft Edge.
This tutorial will show you how to turn on or off allowing camera and microphone access while browsing in Windows Defender Application Guard for Microsoft Edge for all users in Windows 10 Pro, Windows 10 Education, and Windows 10 Enterprise.
You must be signed in as an administrator to turn on of off allowing camera and microphone access in Application Guard for Microsoft Edge.
For camera and microphone to be turned on in Application Guard for Microsoft Edge, camera access and microphone access for the device must already be turned on.
Microsoft Defender Application Guard, including the Windows Isolated App Launcher APIs, is being deprecated for Microsoft Edge for Business and will no longer be updated. Please download the Microsoft Edge For Business Security Whitepaper to learn more about Edge for Business security capabilities.
Contents
- Option One: Turn On or Off Camera and Microphone in Application Guard for Microsoft Edge in Windows Security
- Option Two: Turn On or Off Camera and Microphone in Application Guard for Microsoft Edge using a REG file
1 Open Windows Security, and click/tap on the App & browser control icon. (see screenshot below)
2 Click/tap on the Change Application Guard settings link under the Isolated browsing section. (see screenshot below)
3 Turn on or off (default) Camera and microphone for what you want. (see screenshot below)
4 If prompted by UAC, click/tap on Yes to approve.
5 When finished, close Windows Security.
6 Restart the computer to apply.
The downloadable .reg files below will modify the DWORD value in the registry key below.
HKEY_LOCAL_MACHINE\SOFTWARE\Microsoft\Hvsi
EnableCameraMicrophoneRedirection DWORD
0 = Off
1 = On
1 Do step 2 (on) or step 3 (off) below for what you would like to do.
A) Click/tap on the Download button below to download the file below, and go to step 4 below.
Turn_ON_camera_and_microphone_in_Application_Guard_for_Microsoft_Edge.reg
Download
This is the default setting.
A) Click/tap on the Download button below to download the file below, and go to step 4 below.
Turn_OFF_camera_and_microphone_in_Application_Guard_for_Microsoft_Edge.reg
Download
4 Save the .reg file to your desktop.
5 Double click/tap on the downloaded .reg file to merge it.
6 When prompted, click/tap on Run, Yes (UAC), Yes, and OK to approve the merge.
7 Restart the computer to apply.
8 If you like, you can now delete the downloaded .reg file.
That's it,
Shawn Brink
Related Tutorials
- How to Allow or Deny OS and Apps Access to Camera in Windows 10
- How to Allow or Deny OS and Apps Access to Microphone in Windows 10
- How to Turn On or Off Windows Defender Application Guard for Microsoft Edge in Windows 10
- How to Open a New Application Guard Window in Microsoft Edge in Windows 10
- Enable Microsoft Edge Data Persistence with Windows Defender Application Guard in Windows 10
- Enable Download to Host from Windows Defender Application Guard Microsoft Edge session in Windows 10
- How to Turn On or Off Save Data in Application Guard for Microsoft Edge in Windows 10
- How to Turn On or Off Copy and Paste in Application Guard for Microsoft Edge in Windows 10
- How to Turn On or Off Printing in Application Guard for Microsoft Edge in Windows 10
- How to Turn On or Off Advanced Graphics in Application Guard for Microsoft Edge in Windows 10
Turn On or Off Camera and Mic in Application Guard for Microsoft Edge

Turn On or Off Camera and Mic in Application Guard for Microsoft Edge
How to Turn On or Off Camera and Microphone in Application Guard for Microsoft Edge in Windows 10Published by Shawn BrinkCategory: Browsers & Email
19 Dec 2023
Tutorial Categories


Related Discussions