How to Change Frame Rate of Mixed Reality Headset Display in Windows 10
Mixed reality blends real-world and virtual content into hybrid environments where physical and digital objects coexist and interact.
The frame rate setting allows you to adjust the frame rate of your headset's display. This setting may impact performance on your PC.
If you choose Automatic, Windows Mixed Reality will determine and choose the best refresh rate experience for your PC's hardware configuration. For most people, this is the best choice to start with.
If you choose 60Hz, the refresh rate of the headset display gets set to 60Hz, and some mixed reality features will be turned off, such as video capture and preview in Mixed Reality Portal.
If you choose 90Hz, the refresh rate of the headset display gets set to 90Hz, and some experiences and PC configurations might not run as well if your PC doesn't meet requirements.
This tutorial will show how to change the refresh frame rate of your headset display for the best Windows Mixed Reality experience on your Windows 10 PC.
You must be signed in as an administrator to change the frame rate of your headset's display.
Windows Mixed Reality is deprecated and will be removed in a future release of Windows. This deprecation includes the Mixed Reality Portal app, and Windows Mixed Reality for SteamVR and Steam VR Beta.
Contents
- Option One: Change Frame Rate of Mixed Reality Headset Display in Settings
- Option Two: Change Frame Rate of Mixed Reality Headset Display using REG file
1 Open Settings, and click/tap on the Mixed reality icon.
2 Click/tap on Headset display on the left side. (see screenshot below)
2 Select Let Windows decide (default), 90Hz, or 60Hz in the Adjust frame rate drop menu on the right side for what you want.
3 You can now close Settings if you like.
The downloadable .reg files below will modify the DWORD value in the registry key below.
HKEY_LOCAL_MACHINE\SOFTWARE\Microsoft\Windows\CurrentVersion\Holographic\DisplayThrottling
ThrottleFramerate DWORD
<delete> = Let Windows decide
0 = 90Hz
1 = 60Hz
1 Click/tap on the Download button below for the frame rate you want for the headset display.
Change_Windows_Mixed_Reality_headset_frame_rate_to_Let_Windows_decide.reg
This is the default setting.
Download
OR
Change_Windows_Mixed_Reality_headset_frame_rate_to_60Hz.reg
Download
OR
Change_Windows_Mixed_Reality_headset_frame_rate_to_90Hz.reg
Download
2 Save the .reg file to your desktop.
3 Double click/tap on the downloaded .reg file to merge it.
4 When prompted, click/tap on Run, Yes (UAC), Yes, and OK to approve the merge.
5 You can now delete the downloaded .reg file if you like.
That's it,
Shawn Brink
Related Tutorials
- How to Set Up Windows Mixed Reality Headset in Windows 10
- How to Uninstall and Reset Windows Mixed Reality in Windows 10
- How to Check if your PC supports Windows Mixed Reality in Windows 10
- How to Adjust Mixed Reality Visual Quality for Headset Display in Windows 10
- How to Change App Window Resolution for Mixed Reality Headset Display in Windows 10
- How to Change Desktop and Windows Mixed Reality Input Switching in Windows 10
- How to See Mixed Reality Headset Resolution in Windows 10
- How to Change Experience Options for Mixed Reality Headset Display in Windows 10
- How to Change Sleep Timeout for Mixed Reality Headset in Windows 10
Change Frame Rate of Mixed Reality Headset Display in Windows 10
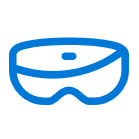
Change Frame Rate of Mixed Reality Headset Display in Windows 10
How to Change Frame Rate of Mixed Reality Headset Display in Windows 10Published by Shawn BrinkCategory: Mixed Reality
21 Dec 2023
Tutorial Categories


Related Discussions



