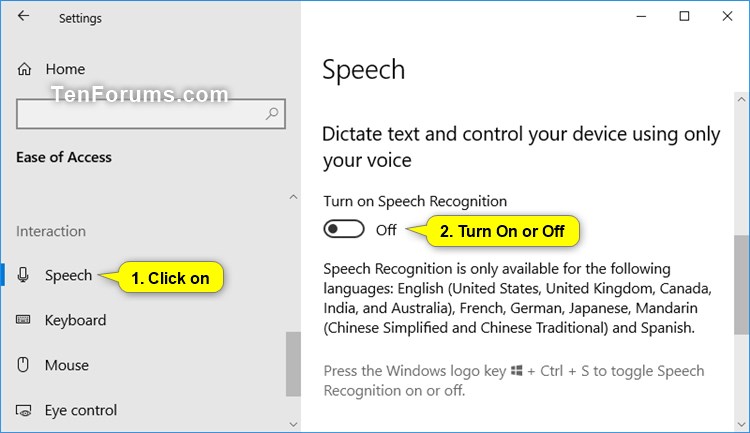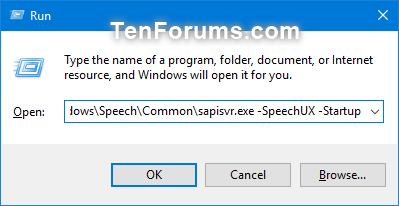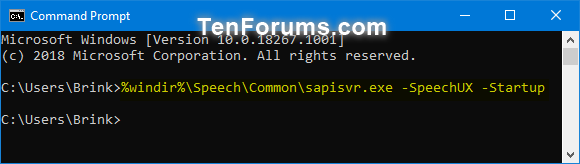How to Start Speech Recognition in Windows 10
When you set up Speech Recognition in Windows 10, it lets you control your PC with your voice alone, without needing a keyboard or mouse.
Using only your voice, you can open menus, click buttons and other objects on the screen, dictate text into documents, and write and send emails. Just about anything you do with your keyboard and mouse can be done with only your voice.
Speech Recognition is only available for the following languages: English (United States, United Kingdom, Canada, India, and Australia), French, German, Japanese, Mandarin (Chinese Simplified and Chinese Traditional), and Spanish.
See also:
This tutorial will show you different ways on how to start and open Speech Recognition for your account in Windows 10.
If you have not already setup Speech Recognition, then the Set up Speech Recognition wizard will open instead of Speech Recognition when you try to start Speech Recognition.
Contents
- Option One: Run Speech Recognition at Startup
- Option Two: Turn Speech Recognition On or Off using Keyboard Shortcut
- Option Three: Start Speech Recognition using Context Menu
- Option Four: Turn Speech Recognition On or Off in Settings
- Option Five: Start Speech Recognition in Control Panel
- Option Six: Start Speech Recognition in Run
- Option Seven: Start Speech Recognition in Command Prompt
- Option Eight: Open Speech Recognition from Speech Recognition Notification Area Icon
EXAMPLE: Speech Recognition open in listening mode
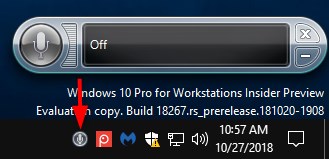
1 Press the Win + Ctrl + S keys to toggle Speech Recognition on or off.
1 Add the Start Speech Recognition context menu if you haven't already.
2 Right click or press and hold on your desktop, and click/tap on Start Speech Recognition in the context menu. (see screenshot below)
1 Open Settings, and click/tap on the Ease of Access icon.
Starting with Windows 10 build 21359, the Ease of Access category in Settings has been renamed to Accessibility.
2 Click/tap on Speech on the left side, and turn on or off Turn on Speech Recognition for what you want on the right side. (see screenshot below)
3 You can now close Settings if you like.
1 Open the Control Panel (icons view), and click/tap on the Speech Recognition icon.
2 Click/tap on the Start Speech Recognition link. (see screenshot below)
3 You can now close the Speech Recognition control panel if you like.
1 Open Run (Win+R).
2 Copy and paste the command below into Run, and click/tap on OK. (see screenshot below)
%windir%\Speech\Common\sapisvr.exe -SpeechUX -Startup
1 Open a command prompt.
2 Copy and paste the command below into the command prompt, and press Enter. (see screenshot below)
%windir%\Speech\Common\sapisvr.exe -SpeechUX -Startup
1 While Speech Recognition is currently running (started) and minimized, perform one of the following actions: (see screenshot below)
A) Double click/tap on the Speech Recognition notification area icon on the taskbar.
OR
B) Right click or press and hold on the Speech Recognition notification area icon on the taskbar, and click/tap on Open Speech Recognition.
That's it,
Shawn
Related Tutorials
- How to Set Up Speech Recognition in Windows 10
- How to Create a Start Speech Recognition Shortcut in Windows 10
- How to Add Start Speech Recognition Context Menu in Windows 10
- How to Add, Delete, and Change Speech Recognition Profiles in Windows 10
- How to Change Speech Recognition Language in Windows 10
- How to Turn On or Off Use Speech Recognition in Windows Mixed Reality in Windows 10
- How to Enable or Disable Run Speech Recognition at Startup in Windows 10
- How to Enable or Disable Document Review for Speech Recognition in Windows 10
- How to Enable or Disable Voice Activation for Speech Recognition in Windows 10
- How to Add, Delete, Prevent, and Edit Speech Recognition Dictionary Words in Windows 10
Start Speech Recognition in Windows 10

Start Speech Recognition in Windows 10
How to Start Speech Recognition in Windows 10Published by Shawn BrinkCategory: Apps & Features
17 Apr 2021
Tutorial Categories


Related Discussions