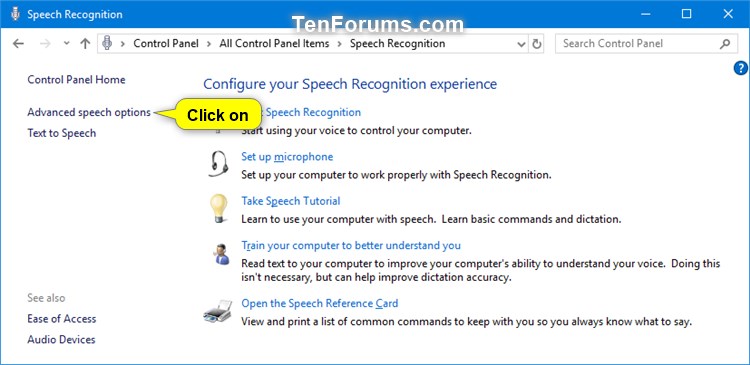How to Change Speech Recognition Language in Windows 10
When you set up Speech Recognition in Windows 10, it lets you control your PC with your voice alone, without needing a keyboard or mouse.
Using only your voice, you can open menus, click buttons and other objects on the screen, dictate text into documents, and write and send emails. Just about anything you do with your keyboard and mouse can be done with only your voice.
Speech Recognition is only available for the following languages: English (United States, United Kingdom, Canada, India, and Australia), French, German, Japanese, Mandarin (Chinese Simplified and Chinese Traditional), and Spanish.
This tutorial will show you how to change the Speech Recognition language used for your account in Windows 10.
The recognizer language must match the display language of the user interface.
Here's How:
1 If you haven't already, you will need to add the language you want and install its Speech recognition feature.
2 Open the Control Panel (icons view), and click/tap on the Speech Recognition icon.
3 Click/tap on the Advanced speech options link on the left side. (see screenshot below)
4 In the Speech Recognition tab, select the language you want in the drop down menu, and click/tap on OK. (see screenshot below)
This will show all added languages with their Speech recognition feature installed from step 1.
The selected recognizer language must match the display language of the user interface.
5 Click/tap on OK. (see screenshot below)
6 If you get a Speech Recognition could not start because the language configuration is not supported error message when trying to start Speech Recognition next, then you didn't make sure the selected recognizer language (step 4) matched your display language. You will need to perform one of the following actions: (see screenshot below)
A) Select a language (step 4) for Speech Recognition that matches your display language.
OR
B) Change your display language to match the selected language (step 4) for Speech Recognition.
7 If this is the first time you are using the selected language (step 4) for Speech Recognition, then you will need to click/tap on OK and set up Speech Recognition the next time you start Speech Recognition. (see screenshots below)
That's it,
Shawn
Related Tutorials
- How to Set Up Speech Recognition in Windows 10
- How to Start Speech Recognition in Windows 10
- How to Create a Start Speech Recognition Shortcut in Windows 10
- How to Add Start Speech Recognition Context Menu in Windows 10
- How to Add, Delete, and Change Speech Recognition Profiles in Windows 10
- How to Enable or Disable Run Speech Recognition at Startup in Windows 10
- How to Enable or Disable Document Review for Speech Recognition in Windows 10
- How to Enable or Disable Voice Activation for Speech Recognition in Windows 10
- How to Add a Language in Windows 10
- How to Add, Delete, Prevent, and Edit Speech Recognition Dictionary Words in Windows 10
Change Speech Recognition Language in Windows 10

Change Speech Recognition Language in Windows 10
How to Change Speech Recognition Language in Windows 10Published by Shawn BrinkCategory: Apps & Features
28 Jan 2020
Tutorial Categories


Related Discussions