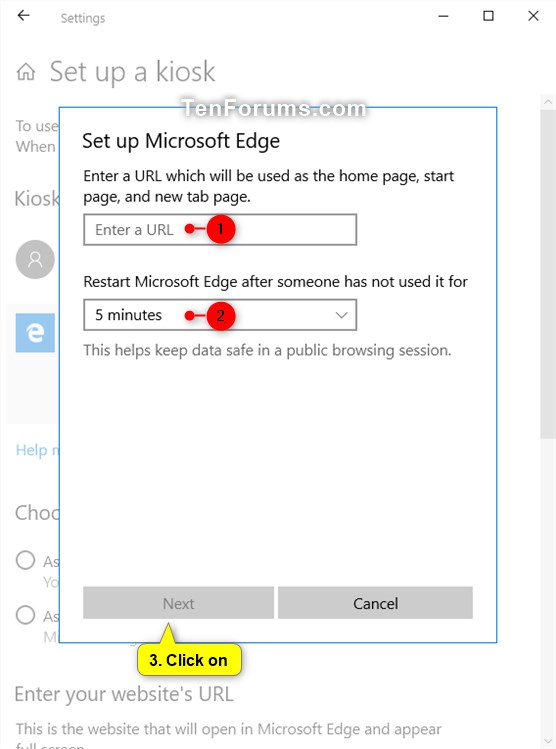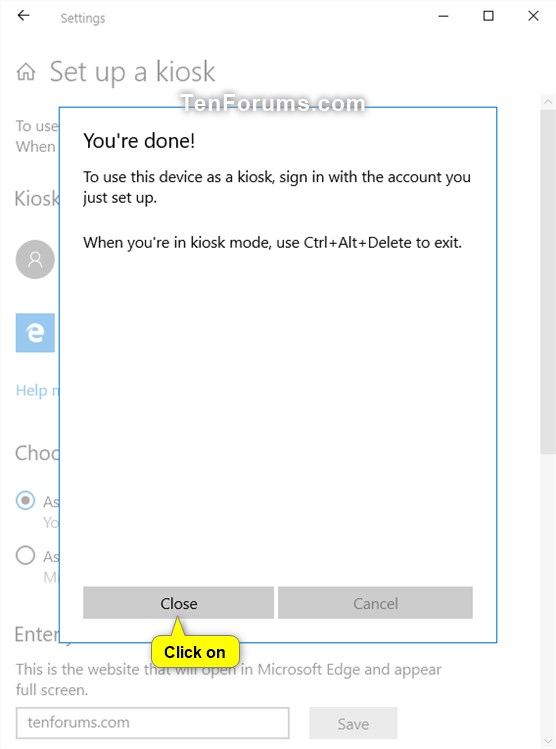How to Change Kiosk App in Windows 10
You can use the assigned access (Kiosk mode) feature in Windows 10 Pro, Windows 10 Enterprise, and Windows 10 Education editions to restrict a local standard user account on a PC so that it only has access to a single Universal Windows Platform (UWP) app you select.
When you set up and account with the assigned access feature, the user does not have access to the desktop, Start Menu, or any other part of the PC. The account can only access and use the selected UWP app.
To exit assigned access, press the Ctrl+Alt+Del keys.
Starting with Windows 10 version 1809, Microsoft introduced a simplified assigned access configuration experience in Settings that allows device administrators to easily set up a PC as a kiosk or digital sign. A wizard experience walks you through kiosk setup including creating a kiosk account that will automatically sign in when a device starts.
For more information about assigned access, see:
- What's new in Windows 10, version 1809 | Microsoft Docs
- Configure kiosks and digital signs on Windows desktop editions (Windows 10) | Microsoft Docs
- Set up a single-app kiosk (Windows 10) | Microsoft Docs
- Guidelines for choosing an app for assigned access (Windows 10) | Microsoft Docs
- Create a Windows 10 kiosk that runs multiple apps (Windows 10) | Microsoft Docs
This tutorial will show you how to change the kiosk app for assigned access (kiosk mode) in Windows 10 Pro, Windows 10 Enterprise, or Windows 10 Education.
You must be signed in as an administrator to change the kiosk app.
Here's How:
1 Open Settings, and click/tap on the Accounts icon.
2 Click/tap on Family & other users on the left side, and click/tap on Assigned access under Set up a kiosk on the right side. (see screenshot below)
3 Click/tap on the current kiosk app (ex: "Tips"), and click/tap on Change kiosk app. (see screenshot below)
4 Select an available app (ex: "Microsoft Edge") you want, and click/tap on Next. (see screenshot below)
Guidelines for choosing an app for assigned access (Windows 10) | Microsoft Docs
5 If you selected the Microsoft Edge app, you will need to select how this app displays when running in kiosk mode, and click/tap on Next: (see screenshots below)
Deploy Microsoft Edge kiosk mode | Microsoft Docs
As a digital sign or interactive display, the default URL shows in full screen, without browser controls.
As a public browser, the default URL shows in a browser view with limited browser controls.
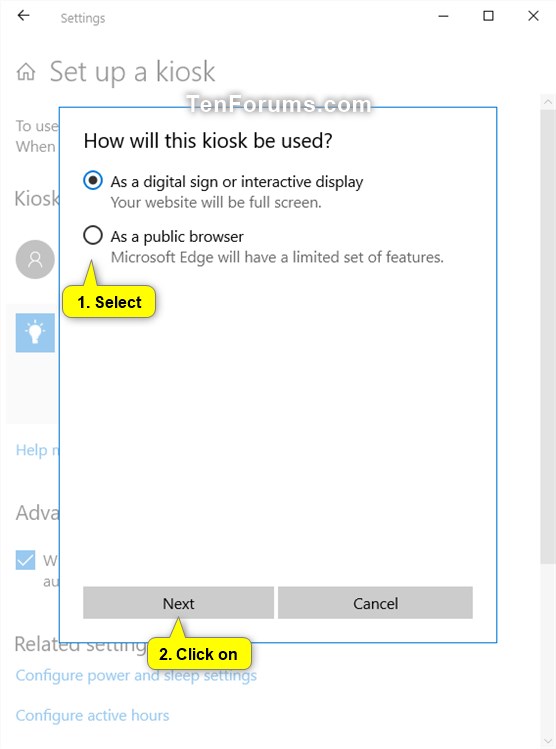

6 Click/tap on Close. (see screenshot below)
7 You can now close Settings if you like.
That's it,
Shawn Brink
Related Tutorials
- How to Setup or Remove a Kiosk Account using Assigned Access in Windows 10
- How to Turn On or Off Auto Restart when Windows 10 Crashes while in Kiosk Mode
Change Kiosk App in Windows 10

Change Kiosk App in Windows 10
How to Change Kiosk App in Windows 10Published by Shawn BrinkCategory: User Accounts
21 May 2021
Tutorial Categories


Related Discussions