How to Send Webpage in Microsoft Edge from Android Phone to Windows 10 PC
After you link your Android phone to your Windows 10 PC, you can use the Microsoft Edge app on your Android phone to send an individual webpage from your phone to your PC, immediately or to read later.
This tutorial will show you how to send an individual webpage open in Microsoft Edge from your Android phone to open immediately or later on your Windows 10 PC.
EXAMPLE: Webpage notification on Windows 10 PC sent from Android phone

Here's How:
1 If you haven't already, you will need to link your Android phone to your Windows 10 PC.
2 If you haven't already, download and Install the Microsoft Edge app from the Google Play store on your Android phone, and open it. (see screenshots below)
If you already have the Microsoft Edge app installed on your Android phone and signed in to it with your Microsoft account, then you skip to step 9 below.
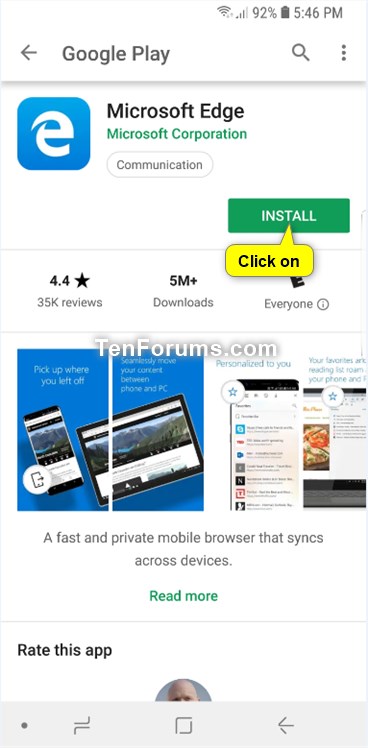
3 Click/tap on the Sign in as <your Microsoft account email address> button. (see screenshot below)
4 Click/tap on Verify. (see screenshot below)
5 Enter the password for your Microsoft account, and click/tap on Sign in. (see screenshot below)
6 If you turned on two-step verification for your Microsoft account, select how (ex: text) you want to get a verification code, enter the required information, and click/tap on Send code. (see screenshots below)

A) Enter the code sent from Microsoft, and click/tap on Verify. (see screenshot below)
7 Click/tap on Yes. (see screenshot below)
8 If you want to set Microsoft Edge as the default browser on your Android phone, click/tap on Default apps and follow the steps below. Otherwise, you can click/tap on the Home button at the bottom and go to step 9 below. (see screenshots below)
A) Click/tap on Browser app.
B) Select (dot) Edge.
C) Click/tap on the Home button at the bottom.

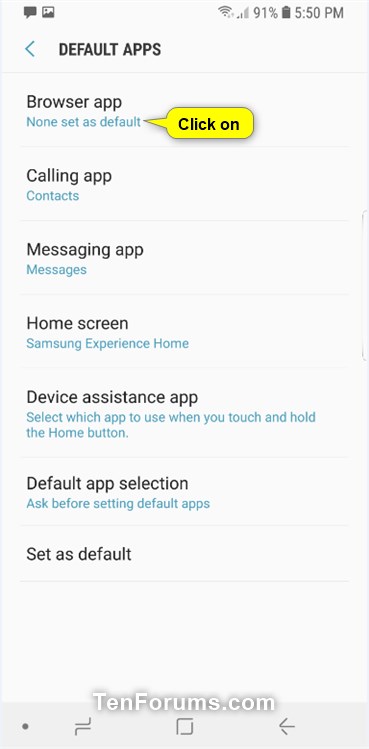

9. Open Microsoft Edge on your Android phone.
10 Go to the website you want in Microsoft Edge on your Android phone that you want to open on your Windows 10 PC, and click/tap on the Continue on PC button. (see screenshot below)
11 Click/tap on the computer name (ex: "Brink-W10PC") or Continue later for what you want to do. (see screenshot below)
If you click/tap on the computer name (ex: "Brink-W10PC"), this webpage opens immediately in a new tab in Microsoft Edge on the PC.
If you click/tap on Continue later, a notification will be sent to your linked PCs. You can click/tap on the notification when ready to open the webpage in a new tab in Microsoft Edge on the PCs.
That's it,
Shawn
Related Tutorials
- How to Link Android Phone to Windows 10 PC
- How to Turn On or Off Link to Windows for Your Phone app on Android Phone
Send Webpage in Microsoft Edge from Android Phone to Windows 10 PC
-
New #1
Shawn,
Great tutorial. I'll stop sending me emails from my tablet...
Do you by any chance, have a way to import the Chrome bookmarks of my Android tablet to the Android Edge?
-
New #2
Hello Dimitri,
As a workaround, you could import your Chrome bookmarks into Microsoft Edge on your linked Windows 10 PC, and they will eventually sync to the Microsoft Edge on your linked Android phone.
This of course will only work if you are signed in to Chrome on both the PC and phone so they will also sync.
 Import Bookmarks from Chrome to Microsoft Edge in Windows 10 | Windows 10 Tutorials
Import Bookmarks from Chrome to Microsoft Edge in Windows 10 | Windows 10 Tutorials
-
New #3
Thanks a lot Shawn but although I'm signed in into both devices, I think I'll pass and wait until Edge for Android provides the functionality to import bookmarks.
but although I'm signed in into both devices, I think I'll pass and wait until Edge for Android provides the functionality to import bookmarks.
You see my main computing device is the PC, where I mainly have technical bookmarks, whereas the tablet has fun/interests ones, which come and go several times a day. If I sync these two I'll create a superfluous, very complex long list.
As I like Edge more, I made Edge my default browser in Android, but changed it back to Chrome, just because of the inability to have my bookmarks.
Oh well....we wait!
-
New #4
Or... you can just add a plugin for QR codes (exists for both old Edge and new Edge/Chromium).
From new Edge (using 'The QR Code Extension' plugin for Chrome):

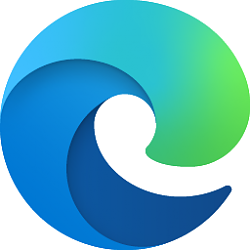
Send Webpage in Microsoft Edge from Android Phone to Windows 10 PC
How to Send Webpage in Microsoft Edge from Android Phone to Windows 10 PCPublished by Shawn BrinkCategory: Phone
01 May 2020
Tutorial Categories


Related Discussions





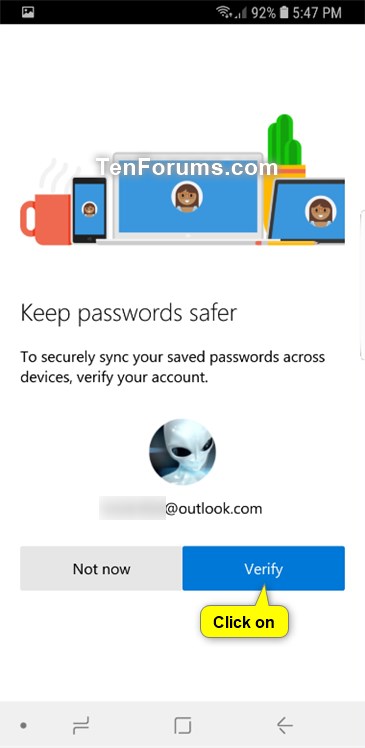



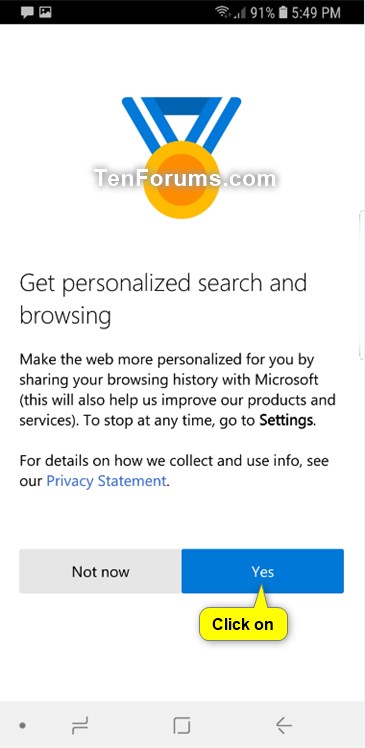




 Quote
Quote