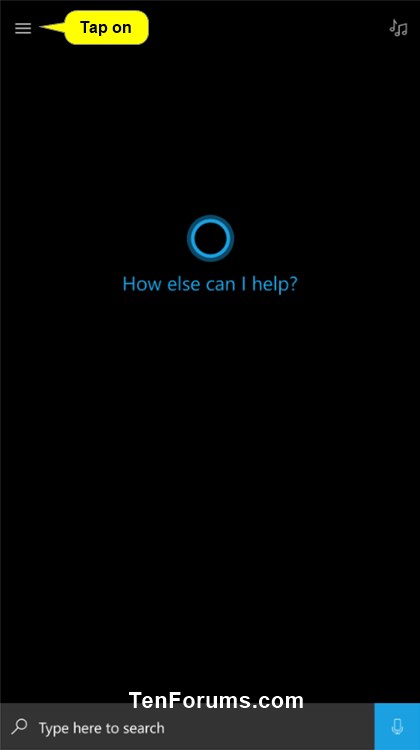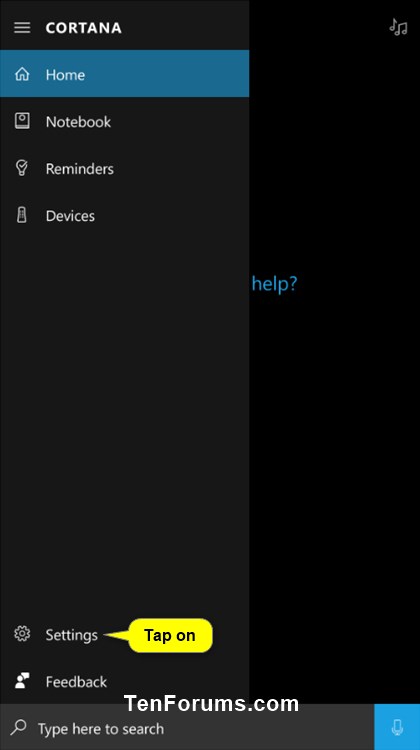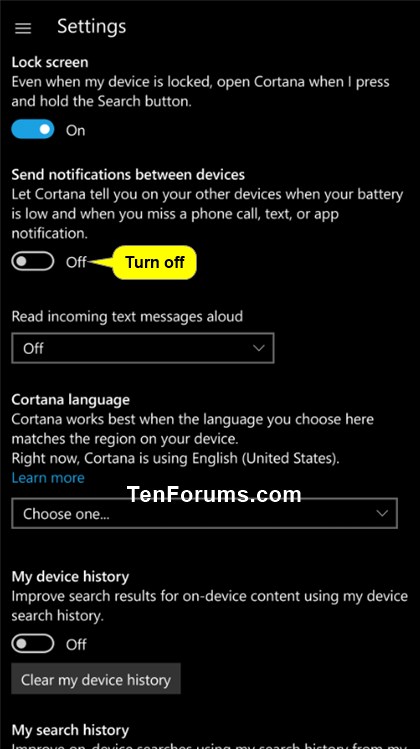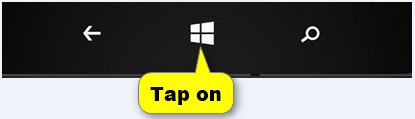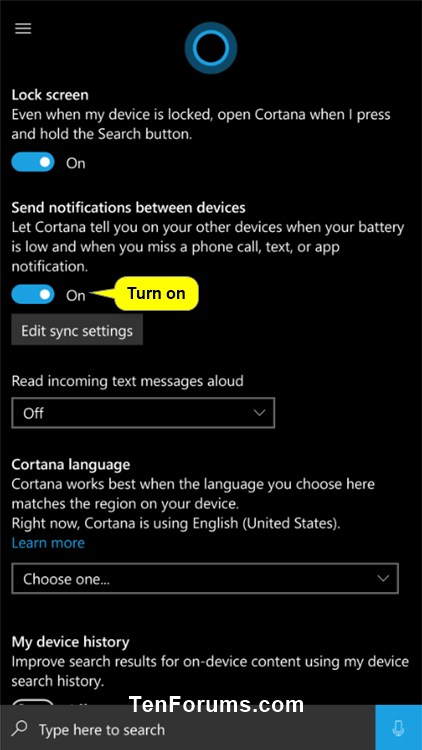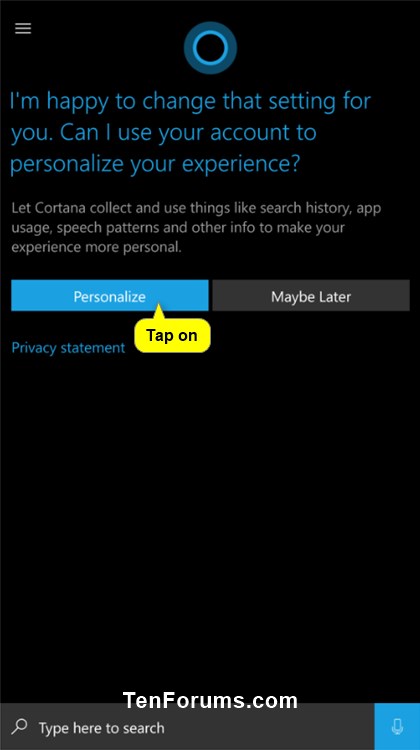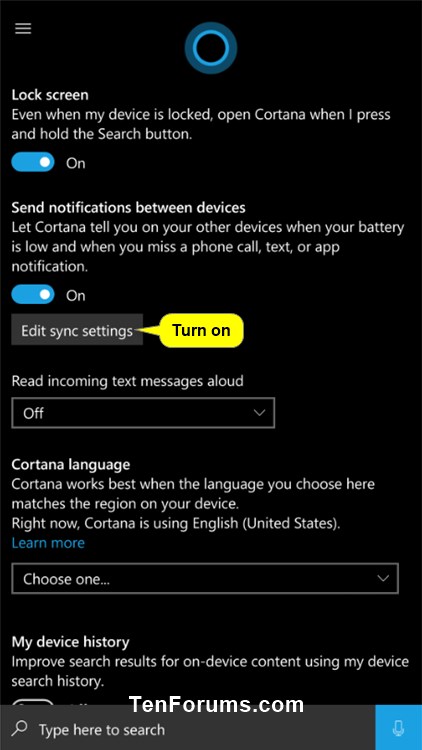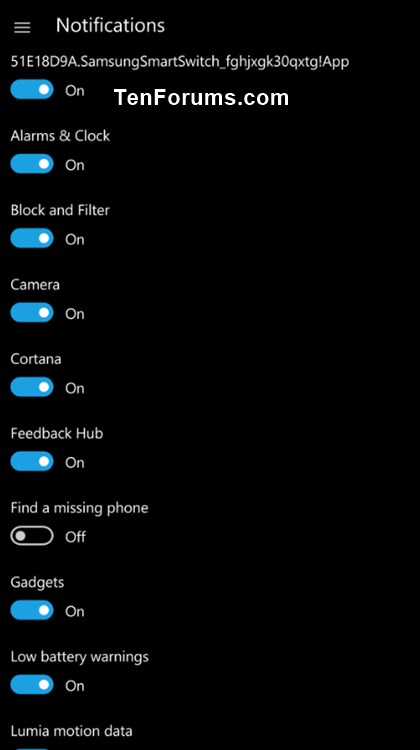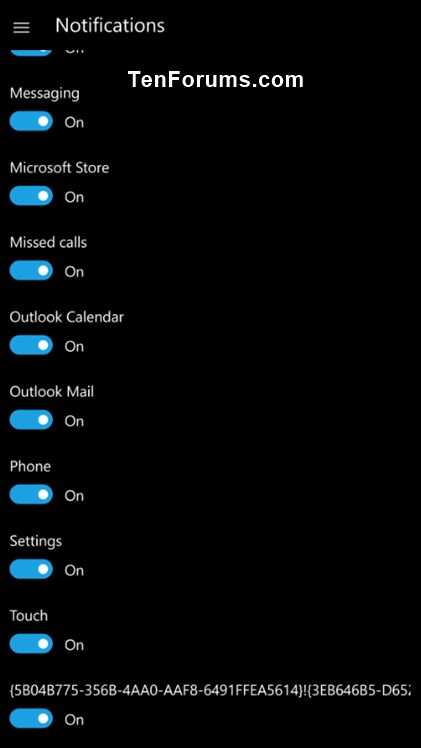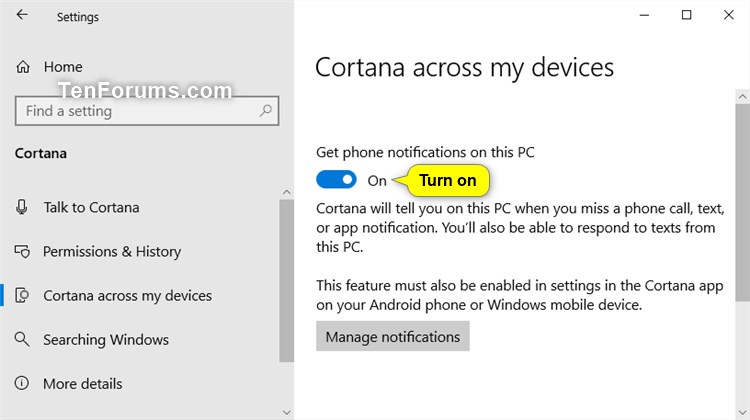How to Turn On or Off Get Windows 10 Mobile Phone Notifications from Cortana on Windows 10 PC
Cortana is your digital cloud-based personal assistant that works across your devices and other Microsoft services to help you get things done.
When you sign in to Cortana with your Microsoft account, you can get Android or Windows 10 Mobile phone notifications on a Windows 10 PC.
When this feature is enabled on both your Windows 10 Mobile phone and PC, Cortana will tell you on your PC when you when your battery is low and when you miss a phone call, text message, or app notification.
This tutorial will show you how to turn on or off your Windows 10 Mobile phone to send phone call, text message, and app notifications from Cortana to your Windows 10 PC.
Here's How:
1. On your Windows 10 Mobile phone, open the Cortana app. (see screenshot below)
2. Tap on the menu button (3 bars) in the Cortana app. (see screenshot below)
3. Tap on Settings. (see screenshot below)
4. Do step 5 (off) or step 6 (on) below for what you want.
This is the default setting.
A) Turn off Send notifications between devices. (see screenshot below)
B) When finished, you can tap on thebutton at the bottom of your phone to return to your Start screen if you like. (see screenshot below)
A) Turn on Send notifications between devices. (see screenshot below)
B) If prompted, tap on Personalize. (see screenshot below)
C) Tap on the Edit sync settings button under Send notifications between devices. (see screenshot below)
D) Turn on or off sync notifications for the apps you want. (see screenshots below)
E) When finished, you can tap on thebutton at the bottom of your phone to return to your Start screen if you like. (see screenshot below)
F) You can now turn on Get phone notifications on this PC and manage notifications on Windows 10 PCs you want to get notifications from this Windows 10 Mobile phone. (see screenshot below)
You will need to be signed in to Cortana with the same Microsoft account on your Windows 10 Mobile phone and PC(s).
That's it,
Shawn
Related Tutorials
- How to Turn On or Off Get Phone Notifications from Cortana in Windows 10
- How to Get Android Phone Notifications from Cortana on Windows 10 PC
Get Windows 10 Mobile Phone Notifications from Cortana on PC
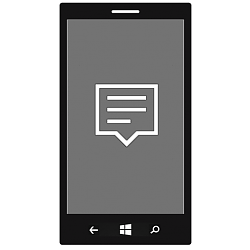
Get Windows 10 Mobile Phone Notifications from Cortana on PC
How to Turn On or Off Get Windows 10 Mobile Phone Notifications from Cortana on Windows 10 PCPublished by Shawn BrinkCategory: Phone
16 Dec 2018
Tutorial Categories


Related Discussions