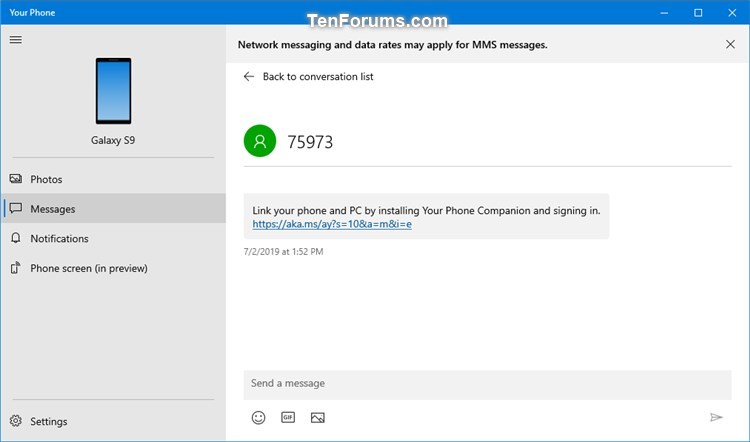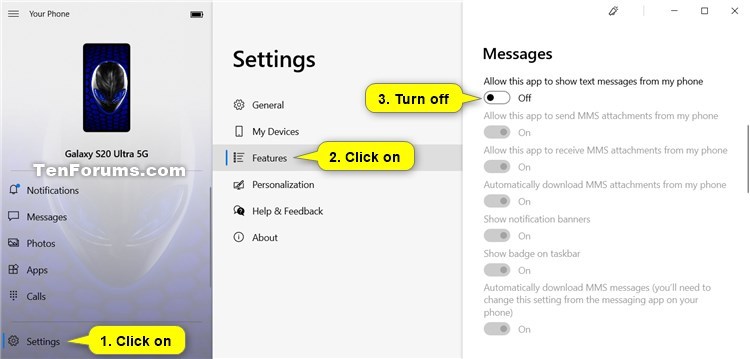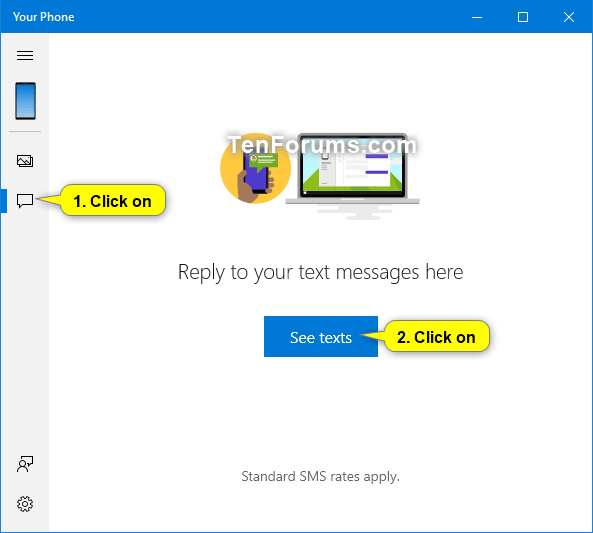How to Turn On or Off Show Text Messages from Phone in Your Phone app on Windows 10 PC
After you link your Android phone to your Windows 10 PC, you can use the Your Phone app on the PC to view and send text messages from your Android phone on your PC.
You will can only delete messages on your Android phone. The deletions show on the phone and in the Your Phone app on the PC. It's not possible to delete messages directly on the PC.
To minimize network bandwidth and maximize performance, the Your Phone app only shows text messages that you've received or sent within the last 30 days.
The Your Phone app supports messages sent via SMS (Short Message Service). It also supports MMS (Multimedia Messaging Service) group messaging, but does not yet support media attachments (such as photos or videos).
The Your Phone app does not support messages sent via RCS (Rich Communication Services). Some mobile operators refer to RCS as "push messages," "chat features," "advanced messaging," or "RCS messages."
If the Your Phone app detects that you're already using Cortana to see text messages on your PC, it'll give you the option to see them in the Your Phone app instead. Open the Your Phone app on your computer to go through the setup process. In Windows 10, the Cortana setting is called Get phone notifications on this PC.
Starting with Windows 10 build 18908, new messaging features below have been added.
- Send and receive MMS messages You can now send and receive images and GIFs, including Giphy, right from the Your Phone app.
- Unread message indicator (badge)
- Nav pane A visual indicator on the Messages node, indicating you have unread messages
- PC Taskbar A visual indicator on the Your Phone app icon on your PC taskbar, indicating you have unread messages
- Unread conversations Visual indicator within threads that have unread messages
- Contact images Your Phone app will now sync contact thumbnails for all your contacts that contain profile images, so you can easily identify who youre messaging with.
In-line reply You can quickly reply to text messages from toast notifications without having to open the Your Phone app.- Emoji picker Smileys, people, food, and more. You can easily add emojis to your text messages right from within the app.
See also: Your Phone app help | Microsoft Support
For troubleshooting info, see Why are some of my text messages missing?
This tutorial will show you how to turn on or off showing text messages from your Android phone in the Your Phone app for your account in Windows 10.
Contents
- Option One: Turn On or Off Show Text Messages from Android Phone in Your Phone app Settings
- Option Two: Turn On Show Text Messages from Android Phone in Your Phone app
EXAMPLE: Text Messages from Android phone in Your Phone app on Windows 10 PC
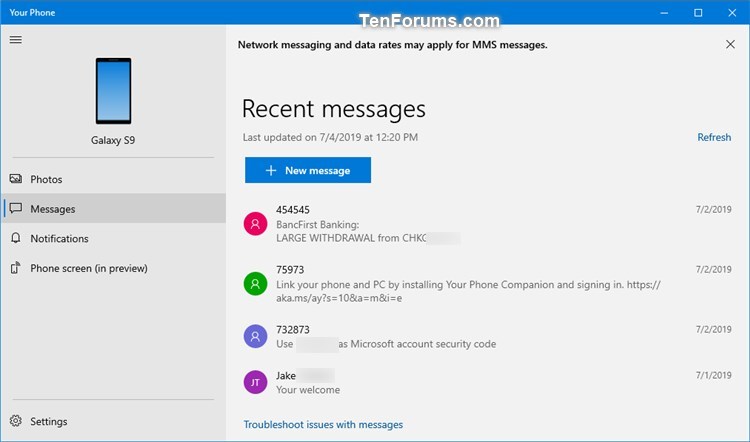
1 Open the Your Phone app.
2 Click/tap on the Settings (gear) icon at the bottom of the left pane. (see screenshots below)
3 Click/tap on Features in the middle Settings pane.
4 Under Messages in the right Features pane, turn on (default) or off Allow this app to show text messages from my phone for what you want.
5 You can now close the Your Phone app if you like.
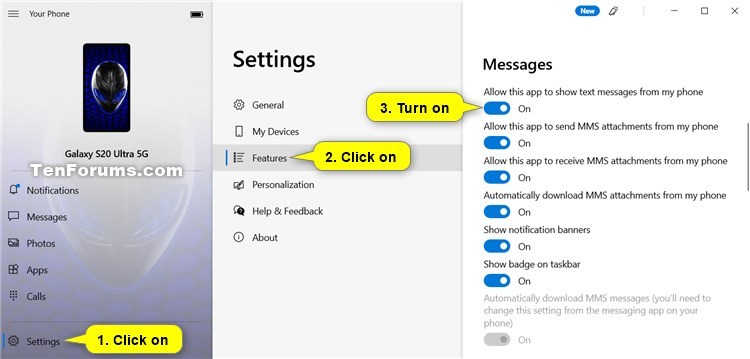
1 Open the Your Phone app.
2 Click/tap on the Messages icon. (see screenshot below)
3 Click/tap on the See texts button.
4 When finished, you can close the Your Phone app if you like.
That's it,
Shawn
Related Tutorials
- How to Send Text Messages from Android Phone in Your Phone app on Windows 10 PC
- How to View and Reply to Text Messages from Android Phone in Your Phone app on Windows 10 PC
- How to Turn On or Off Your Phone app Notification Banners in Windows 10 for Android Phone Messages
- How to Turn On or Off Get Phone Notifications from Cortana in Windows 10
- How to Get Android Phone Notifications from Cortana on Windows 10 PC
- How to Link Android Phone to Windows 10 PC
- How to Unlink iPhone or Android Phone from Windows 10 PC
- How to Turn On or Off Link to Windows for Your Phone app on Android Phone
- How to Enable or Disable Phone-PC Linking for Continue on PC in Windows 10
- How to Turn On or Off Show Photos from Android Phone in Your Phone app on Windows 10 PC
- How to Turn On or Off Show Notifications from Android Phone in Your Phone app on Windows 10 PC
- How to Turn On or Off Your Phone app Notification Banners in Windows 10 for Android Phone Notifications
- How to Pick Apps from Android Phone to Notify in Your Phone app in Windows 10
- How to Turn On or Off Mirror Android Phone Screen in Your Phone app on Windows 10 PC
- How to Turn On or Off Sync over mobile data with PC from Your Phone Companion app on Android phone
- Turn On or Off Badge on Your Phone app Taskbar Icon for New Messages from Android Phone in Windows 10
- How to Turn On or Off Your Phone App Badging for Unread Messages and Notifications in Windows 10
- How to Check Android Phone Battery Level in Your Phone app on Windows 10 PC
- How to Turn On and Setup or Turn Off Calls in Your Phone app on Windows 10 PC for Android Phone
Turn Off Show Text Messages from Phone in Your Phone app on Windows 10
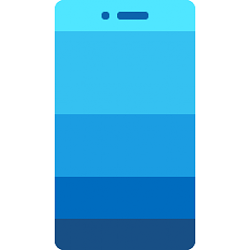
Turn Off Show Text Messages from Phone in Your Phone app on Windows 10
How to Turn On or Off Show Text Messages from Phone in Your Phone app on Windows 10 PCPublished by Shawn BrinkCategory: Phone
06 Dec 2020
Tutorial Categories


Related Discussions