How to Turn On or Off Presentation Mode in Windows
When giving a presentation, you may want to turn on presentation mode.
While presentation mode is turned on, your computer stays awake, system notifications are turned off, and your presentation settings for screen saver, volume, and desktop background are applied. In addition, the presentation settings. icon will show on the taskbar notification area to indicate it is currently turned on.
This tutorial will show you how to turn on or off presentation mode for your account when giving a presentation in Windows 7, Windows 8, and Windows 10.
In Windows 7, Presentation Settings and presentation mode is only available in the Professional, Ultimate, and Enterprise editions.
In Windows 8, Presentation Settings and presentation mode is only available in the RT, Pro, and Enterprise editions.
In Windows 10, Presentation Settings and presentation mode is only available in the Pro, Enterprise, and Education editions.
- Option One: Turn On or Off Presentation Mode in Windows Mobility Center
- Option Two: Turn Off Presentation Mode from Presentation Settings Notification Area Icon
- Option Three: Turn On or Off Presentation Mode in Presentation Settings
- Option Four: Turn On or Off Presentation Mode in Command Prompt
1. Open the Windows Mobility Center (mblctr.exe).
2. Click/tap on the available Turn on or Turn off button for Presentation Settings. (see screenshots below)
3. When finished, you can close the Windows Mobility Center if you like.

1. Click on, right click, or press and hold on the presentation settings icon on the taskbar notification area, and click/tap on Stop Presentation. (see screenshot below)
1. Open Presentation Settings (PresentationSettings.exe).
2. Check (on) or uncheck (off) the I am currently giving a presentation box for what you want, and click/tap on OK. (see screenshot below)
1. Open a command prompt (cmd.exe).
2. Copy and paste the command below you want to use into the command prompt, and press Enter. (see screenshots below)
(Turn on presentation mode)

PresentationSettings.exe /start
OR
(Turn off presentation mode)

PresentationSettings.exe /stop
3. When finished, you can close the command prompt if you like.
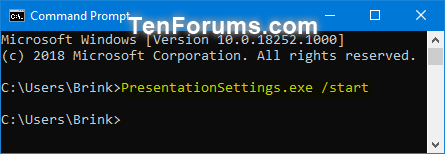
That's it,
Shawn
Related Tutorials
- How to Enable or Disable Presentation Settings in Windows
- How to Add Presentation Settings to Desktop Context Menu in Windows
- How to Enable Windows Mobility Center on a Desktop Windows PC
- How to Open Windows Mobility Center in Windows 10
Turn On or Off Presentation Mode in Windows

Turn On or Off Presentation Mode in Windows
How to Turn On or Off Presentation Mode in WindowsPublished by Shawn BrinkCategory: General Tips
31 Dec 2018
Tutorial Categories


Related Discussions





