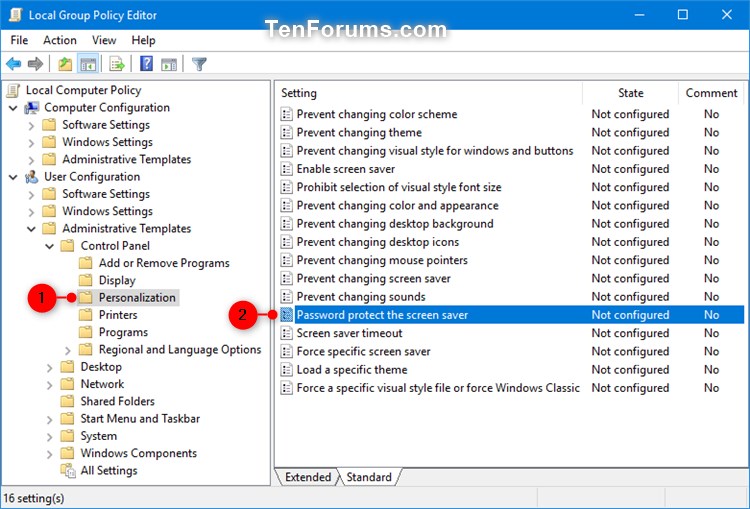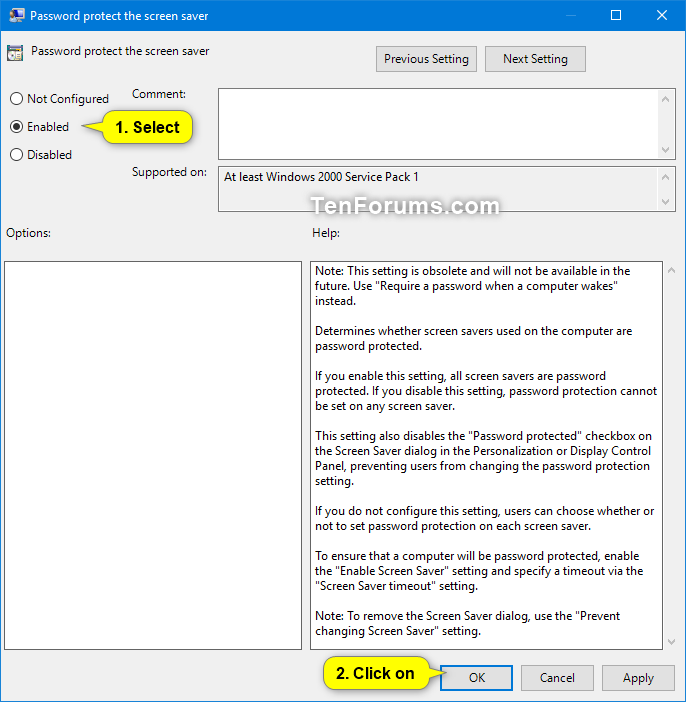How to Enable or Disable Screen Saver Password Protection in Windows
A screen saver is a moving picture or pattern that displays on the screen(s) of your PC after you have not been active on the PC for specified period of time to wait. Screen savers were originally used to save older, monochromatic monitors from damage, but now they are mainly a way to personalize your PC or enhance its security by offering password protection.
By default, users are able to check or uncheck the On resume, display logon screen box in their screen saver settings for what they want for screen saver password protection.
If you like, you can set to always enable or disable screen saver password protection for users.
If enabled, the On resume, display logon screen box will be checked and grayed out in screen saver settings requiring users to sign in on resume from the screen saver.
If disabled, the On resume, display logon screen box will be unchecked and grayed out in screen saver settings so users are never required to sign in on resume from the screen saver.
This tutorial will show you how to enable or disable screen saver password protection for specific or all users in Windows 7, Windows 8, and Windows 10.
You must be signed in as an administrator to enable or disable screen saver password protection.
If you enable or disable screen saver password protection, then you may also want to specify a screen saver timeout period and specify a screen saver.
Contents
- Option One: Enable or Disable Screen Saver Password Protection in Local Group Policy Editor
- Option Two: Enable or Disable Screen Saver Password Protection for All Users using a REG file
EXAMPLE: Screen saver password protection default, enabled, and disabled


In Windows 7, the Local Group Policy Editor is only available in the Professional, Ultimate, and Enterprise editions.
In Windows 8, the Local Group Policy Editor is only available in the Pro and Enterprise editions.
In Windows 10, the Local Group Policy Editor is only available in the Pro, Enterprise, and Education editions.
All editions can use Option Two.
1 Open the all users, specific users or groups, or all users except administrators Local Group Policy Editor for how you want this policy applied.
2 In the left pane of the Local Group Policy Editor, click/tap on to expand User Configuration, Administrative Templates, Control Panel, and Personalization. (see screenshot below)
3 In the right pane of Personalization, double click/tap on the Password protect the screen saver policy to edit it. (see screenshot above)
4 Do step 5 (enable), step 6 (disable), or step 7 (default) below for what you would like to do.
A) Select (dot) either Enabled, click/tap on OK, and go to step 8 below. (see screenshot below)
A) Select (dot) Disabled, click/tap on OK, and go to step 8 below. (see screenshot below)
8 When finished, you can close Local Group Policy Editor if you like.
The downloadable .reg files below will add and modify the string value in the registry keys below.
HKEY_CURRENT_USER\Software\Policies\Microsoft\Windows\Control Panel\Desktop
HKEY_LOCAL_MACHINE\SOFTWARE\Policies\Microsoft\Windows\Control Panel\Desktop
ScreenSaverIsSecure string value
(delete) = Default
0 = Disable
1 = Enable
1 Do step 2 (enable), step 3 (disable), or step 4 (default) below for what you would like to do.
This is the default setting.
A) Click/tap on the Download button below to download the file below, and go to step 5 below.
Always_enable_screen_saver_password_protection_for_all_users.reg
Download
A) Click/tap on the Download button below to download the file below, and go to step 5 below.
Disable_screen_saver_password_protection_for_all_users.reg
Download
A) Click/tap on the Download button below to download the file below, and go to step 5 below.
Default_screen_saver_password_protection_for_all_users.reg
Download
5 Save the .reg file to your desktop.
6 Double click/tap on the downloaded .reg file to merge it.
7 When prompted, click/tap on Run, Yes (UAC), Yes, and OK to approve the merge.
8 You could now delete the downloaded .reg file if you like.
That's it,
Shawn
Related Tutorials
- How to Turn On or Off Require Sign-in on Wakeup in Windows 10
- How to Automatically Sign in to User Account at Startup in Windows 10
- Turn On or Off Use sign-in info to auto finish setting up device after update or restart in Windows 10
- How to Configure Mode of Automatically Sign in and Lock after Restart in Windows 10
- How to Enable or Disable Screen Saver in Windows
- How to Enable or Disable Changing Screen Saver in Windows
- How to Change Screen Saver Settings in Windows 10
- How to Create a Screen Saver Settings Shortcut in Windows 10
- How to Change Screen Saver Grace Period to Bypass Password Protection in Windows
- How to Specify Screen Saver Timeout in Windows
- How to Specify a Screen Saver in Windows
- How to Enable or Disable Passwordless Sign-in for Microsoft Accounts in Windows 10
Enable or Disable Screen Saver Password Protection in Windows

Enable or Disable Screen Saver Password Protection in Windows
How to Enable or Disable Screen Saver Password Protection in WindowsPublished by Shawn BrinkCategory: User Accounts
02 Mar 2020
Tutorial Categories


Related Discussions