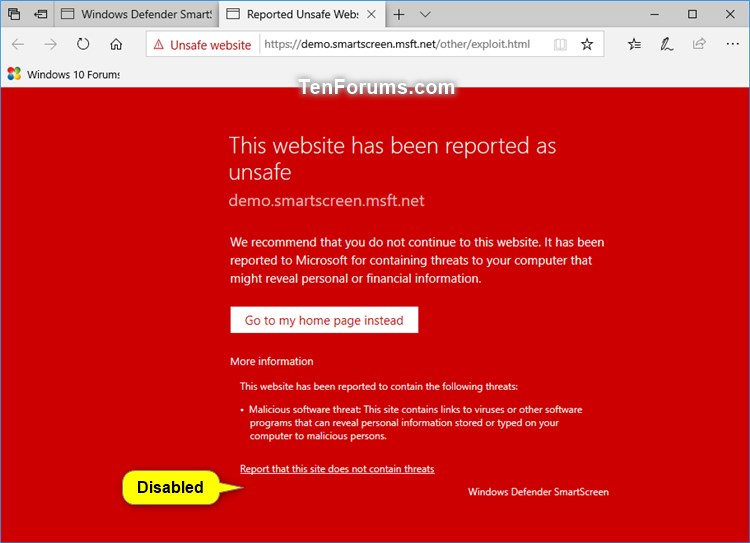How to Enable or Disable Bypassing SmartScreen Prompts for Sites in Microsoft Edge in Windows 10
Microsoft Edge is a new web browser that is available across the Windows 10 device family. It is designed for Windows 10 to be faster, safer, and compatible with the modern Web.
SmartScreen Filter is a feature in Microsoft Edge that helps detect phishing websites. SmartScreen Filter can also help protect you from downloading or installing malware (malicious software). SmartScreen Filter helps to protect you in three ways:
- As you browse the web, it analyses webpages and determines if they have any characteristics that might be suspicious. If it finds suspicious webpages, SmartScreen will display a message giving you an opportunity to provide feedback and advising you to proceed with caution.
- SmartScreen Filter checks the sites you visit against a dynamic list of reported phishing sites and malicious software sites. If it finds a match, SmartScreen Filter will show you a warning notifying you that the site has been blocked for your safety.
- SmartScreen Filter checks files that you download from the web against a list of reported malicious software sites and programs known to be unsafe. If it finds a match, SmartScreen Filter will warn you that the download has been blocked for your safety. SmartScreen Filter also checks the files that you download against a list of files that are well known and downloaded by many Microsoft Edge users. If the file that you're downloading isn't on that list, SmartScreen Filter will warn you.
By default, Windows Defender SmartScreen will allow you to "Disregard and continue" in warnings about potentially malicious websites in Microsoft Edge.
This tutorial will show you how to enable or disable bypassing Windows Defender SmartScreen warnings about potentially malicious websites in Microsoft Edge for all users in Windows 10.
You must be signed in as an administrator to enable or disable bypassing Windows Defender SmartScreen warnings for sites.
- Option One: Enable or Disable Bypassing Windows Defender SmartScreen Prompts for Sites in Microsoft Edge using Local Group Policy Editor
- Option Two: Enable or Disable Bypassing Windows Defender SmartScreen Prompts for Sites in Microsoft Edge using a REG file
EXAMPLE: Enable or disable bypassing Windows Defender SmartScreen prompts for malicious sites
Safe test site: Windows Defender SmartScreen Demo

The Local Group Policy Editor is only available in the Windows 10 Pro, Enterprise, and Education editions.
All editions can use Option Two below to set this policy.
1. Open the Local Group Policy Editor.
2. In the left pane of Local Group Policy Editor, navigate to the location below. (see screenshot below)
Computer Configuration/Administrative Templates/Windows Components/Windows Defender SmartScreen/Microsoft Edge
3. In the right pane of Microsoft Edge in Local Group Policy Editor, double click/tap on the Prevent bypassing Windows Defender SmartScreen prompts for sites policy to edit it. (see screenshot above)
4. Do step 5 (enable) or step 6 (disable) below for what you would like to do.
A) Select (dot) Not Configured or Disabled, click/tap on OK, and go to step7 below. (see screenshot below)
Not Configured is the default setting.
7. When finished, you can close the Local Group Policy Editor if you like.
8. If you currently have Microsoft Edge open, close and reopen it to apply.
The downloadable .reg files below will add and modify the DWORD value in the registry key below.
HKEY_LOCAL_MACHINE\SOFTWARE\Policies\Microsoft\MicrosoftEdge\PhishingFilter
PreventOverride DWORD
(delete) = Enable
1 = Disable
1. Do step 2 (enable) or step 3 (disable) below for what you would like to do.
A) Click/tap on the Download button below to download the file below, and go to step 4 below.
Enable_bypassing_SmartScreen_prompts_in_Microsoft_Edge.reg
Download
A) Click/tap on the Download button below to download the file below, and go to step 4 below.
Disable_bypassing_SmartScreen_prompts_in_Microsoft_Edge.reg
Download
4. Save the .reg file to your desktop.
5. Double click/tap on the downloaded .reg file to merge it.
6. When prompted, click/tap on Run, Yes (UAC), Yes, and OK to approve the merge.
7. If you currently have Microsoft Edge open, close and reopen it to apply.
8. If you like, you can now delete the downloaded .reg file.
That's it,
Shawn
Related Tutorials
- How to Enable or Disable SmartScreen Filter for Microsoft Edge in Windows 10
- How to Turn On or Off Microsoft Defender SmartScreen for Microsoft Edge in Windows 10
Enable or Disable Bypassing SmartScreen for Sites in Microsoft Edge

Enable or Disable Bypassing SmartScreen for Sites in Microsoft Edge
How to Enable or Disable Bypassing SmartScreen Prompts for Sites in Microsoft Edge in Windows 10Published by Shawn BrinkCategory: Browsers & Email
22 Aug 2020
Tutorial Categories


Related Discussions