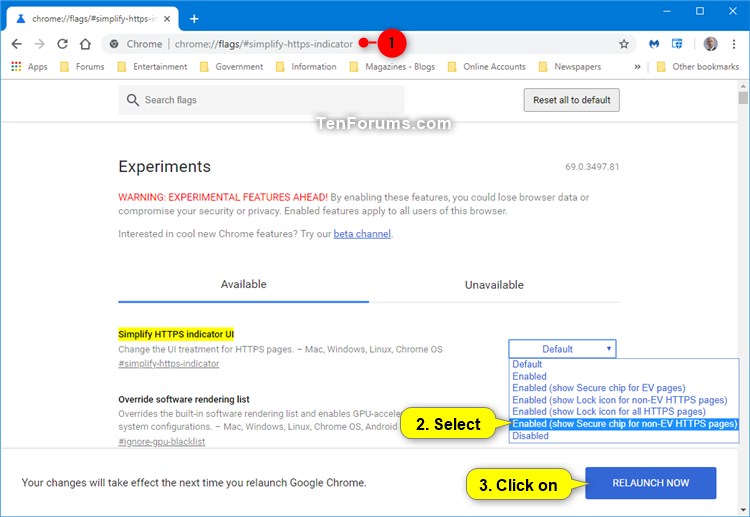How to Add or Remove Security Indicator Text for HTTPS Pages in Google Chrome
This tutorial is no longer valid in the latest versions of Google Chrome.
Instead, see: How to Always Show Full URLs in Google Chrome
Starting with Google Chrome 69, the Secure indicator text was removed from the Chrome URL address bar for HTTPS websites, and now only shows a lock icon to indicate a HTTPS page by default.
If you like, you can set the Simplify HTTPS indicator UI flag for an experimental feature to add the Security indicator text back to the Chrome URL address bar for HTTPS pages.
This tutorial will show you how to add or remove the Security indicator text on the URL address bar for HTTPS pages in Google Chrome for your account in Windows 7, Windows 8, and Windows 10.
EXAMPLE: Add or Remove "Security" indicator text on address bar of HTTPS site
Here's How:
1. Open Google Chrome.
2. Copy and paste the link below into the address bar of Chrome, and press Enter.
chrome://flags/#simplify-https-indicator
3. Select Default (remove) or Enabled (Show Secure chip for non-EV HTTPS pages (add) for what you want in the Simplify HTTPS indicator UI flag drop down menu. (see screenshot below)
4. Click/tap on the RELAUNCH NOW button at the bottom to apply.
That's it,
Shawn
Related Tutorials
- How to Change Material Design UI Layout for Top of Google Chrome in Windows
- Hide or Show Scheme and WWW Subdomains of URLs in Address Bar of Google Chrome
Add or Remove Security Indicator Text for HTTPS Pages in Google Chrome
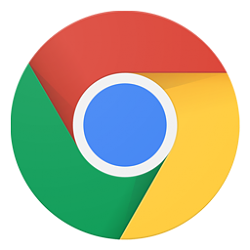
Add or Remove Security Indicator Text for HTTPS Pages in Google Chrome
How to Add or Remove Security Indicator Text for HTTPS Pages in Google ChromePublished by Shawn Brink
13 Jul 2020
Tutorial Categories


Related Discussions