How to Change Send to Bluetooth Device Icon in Windows
The Send to context menu makes it easy for you to quickly send a copy of items (ex: files, folders, libraries) to Bluetooth device, Compressed (zipped) folder, Desktop (create shortcut), Documents, Fax recipient, Mail recipient, and removable and network drives.
This tutorial will show you how to change the icon for the Send to > Bluetooth device context menu item to any icon for your account in Windows 7, Windows 8, and Windows 10.
EXAMPLE: Send to > Bluetooth device default icon
Here's How:
1. Open File Explorer (Win+E).
2. Type shell:sendto into the address bar of File Explorer, and press Enter. (see screenshot below)
3. Right click or press and hold on the Bluetooth device shortcut, and click/tap on Properties. (see screenshot below)
4. In the Shortcut tab, click/tap on the Change Icon button. (see screenshot below)
5. Follow the steps below to select an icon: (see screenshots below)
The %SystemRoot\System32\shell32.dll and %SystemRoot\System32\imageres.dll files contain most of Windows default icons.
- Click/tap on the Browse button.
- Navigate to and select the icon library (ex: .dll) or .ico file you want to use, and click/tap on Open.
- Select the icon you want to use, and click/tap on OK.

6. Click/tap on OK to apply. (see screenshot below)
7. You can now close File Explorer if you like.
That's it,
Shawn
Related Tutorials
- How to Add or Remove Send to Context Menu in Windows 10
- How to Add or Remove Items in Send To context menu in Windows 7, Windows 8, and Windows 10
- How to Restore Default Send to Context Menu Items in Windows 10
- How to Change Send to Compressed (zipped) Folder Icon in Windows
- How to Change Send to Desktop (create shortcut) Icon in Windows
- How to Change Send to Documents Icon in Windows
- How to Change Send to Fax Recipient Icon in Windows
- How to Change Send to Mail Recipient Icon in Windows
- How to Turn On or Off Bluetooth Wireless Communication in Windows 10
- How to Unpair a Bluetooth Device on Windows 10 PC
- How to Find Bluetooth Version in Windows
- How to Turn On or Off Streamlined Pairing to Bluetooth Peripherals in Windows 10
- How to Add or Remove a Bluetooth context menu in Windows 10
- How to Check Battery Level of Bluetooth Devices in Windows 10
Change Send to Bluetooth Device Icon in Windows
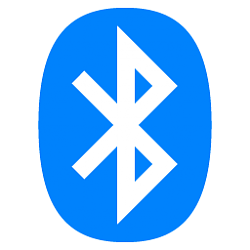
Change Send to Bluetooth Device Icon in Windows
How to Change Send to Bluetooth Device Icon in WindowsPublished by Shawn BrinkCategory: Customization
28 Oct 2019
Tutorial Categories


Related Discussions


