How to Change Send to Compressed (zipped) Folder Icon in Windows
The Send to context menu makes it easy for you to quickly send a copy of items (ex: files, folders, libraries) to Bluetooth device, Compressed (zipped) folder, Desktop (create shortcut), Documents, Fax recipient, Mail recipient, and removable and network drives.
Compressed (zipped) files and/or folders take up less storage space and can be transferred to other computers more quickly than uncompressed files, they can also - in some cases - allow you to upload files to websites when the original file is too large. You can work with compressed files and folders in the same way that you work with uncompressed files and folders.
This tutorial will show you how to change the icon for the Send to > Compressed (zipped) folder context menu item to any icon for your account or all users in Windows 7, Windows 8, and Windows 10.
- Option One: Change Send to > Compressed (zipped) Folder Icon for Current User
- Option Two: Change Send to > Compressed (zipped) Folder Icon for All Users
EXAMPLE: Send to > Compressed (zipped) folder default icon
This option will override Option Two.
This option will only be applied to the current user, and no other user account on the PC.
1. Press the Win+R keys to open Run, type regedit into Run, and click/tap on OK to open Registry Editor.
2. Navigate to the key below in the left pane of Registry Editor. (see screenshot below)
HKEY_CURRENT_USER\Software\Classes\CLSID\{888DCA60-FC0A-11CF-8F0F-00C04FD7D062}\DefaultIcon
If you do not have a {888DCA60-FC0A-11CF-8F0F-00C04FD7D062} key, right click on the CLSID key, click/tap on New, click/tap on Key, type {888DCA60-FC0A-11CF-8F0F-00C04FD7D062} for the name, and press Enter.
If you do not have a DefaultIcon key, right click on the {888DCA60-FC0A-11CF-8F0F-00C04FD7D062} key, click/tap on New, click/tap on Key, type DefaultIcon for the name, and press Enter.
3. In the right pane of the DefaultIcon key, double click/tap on the (Default) string value (REG_SZ) to modify it. (see screenshot above)
4. Type the full path of the .ico file wrapped in quotes you want to use for the icon, and click/tap on OK. (see screenshot below)
The default icon is: %SystemRoot%\system32\zipfldr.dll
5. You can now close Registry Editor if you like.
6. Restart the explorer process or sign out and sign in to apply.
You must be signed in as an administrator to do this option.
If any user uses Option One, it will override this option for their account.
1. Press the Win+R keys to open Run, type regedit into Run, and click/tap on OK to open Registry Editor.
2. If you used Option One, delete the DefaultIcon key located below. (see screenshots below)
HKEY_CURRENT_USER\Software\Classes\CLSID\{888DCA60-FC0A-11CF-8F0F-00C04FD7D062}\DefaultIcon
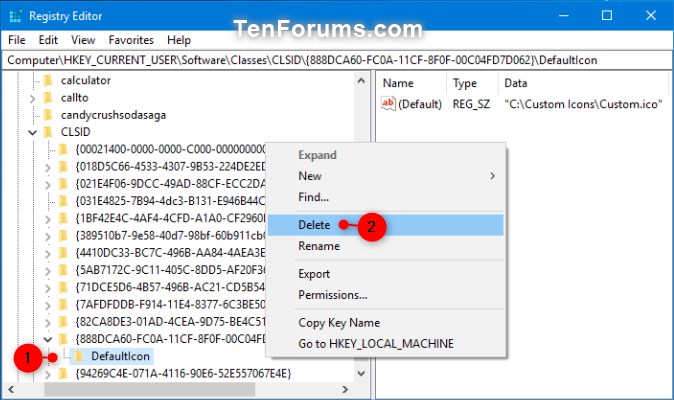
3. Navigate to the key below in the left pane of Registry Editor. (see screenshot below)
HKEY_CLASSES_ROOT\CLSID\{888DCA60-FC0A-11CF-8F0F-00C04FD7D062}\DefaultIcon
4. Change the owner of the DefaultIcon key to the Administrators group.
5. Change the permissions of the DefaultIcon key to "Allow" Administrators "Full control" of it.
6. In the right pane of the DefaultIcon key, double click/tap on the (Default) string value (REG_SZ) to modify it. (see screenshot above)
7. Type the full path of the .ico file wrapped in quotes you want to use for the icon, and click/tap on OK. (see screenshot below)
The .ico file will need to be saved at a location (ex: "C:\Windows" or "C:\Users\Public") that all users have access to. If it's not, the icon may show as a default folder for some users instead.
The default icon is: %SystemRoot%\system32\zipfldr.dll
8. You can now close Registry Editor if you like.
9. Restart the explorer process or sign out and sign in to apply.
That's it,
Shawn
Related Tutorials
- How to Add or Remove Send to Context Menu in Windows 10
- How to Add or Remove Items in Send To context menu in Windows 7, Windows 8, and Windows 10
- How to Restore Default Send to Context Menu Items in Windows 10
- How to Change Send to Bluetooth Device Icon in Windows
- How to Change Send to Desktop (create shortcut) Icon in Windows
- How to Change Send to Documents Icon in Windows
- How to Change Send to Fax Recipient Icon in Windows
- How to Change Send to Mail Recipient Icon in Windows
- How to Zip (compress) a File or Folder in Windows 10
- How to Unzip (extract) Files from a Zipped Folder in Windows 10
- How to Add or Remove Extract All Context Menu for ZIP Files in Windows
Change Send to Compressed (zipped) Folder Icon in Windows
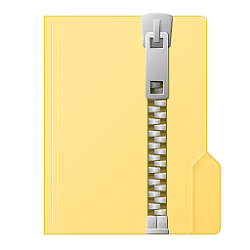
Change Send to Compressed (zipped) Folder Icon in Windows
How to Change Send to Compressed (zipped) Folder Icon in WindowsPublished by Shawn BrinkCategory: Customization
28 Oct 2019
Tutorial Categories


Related Discussions


