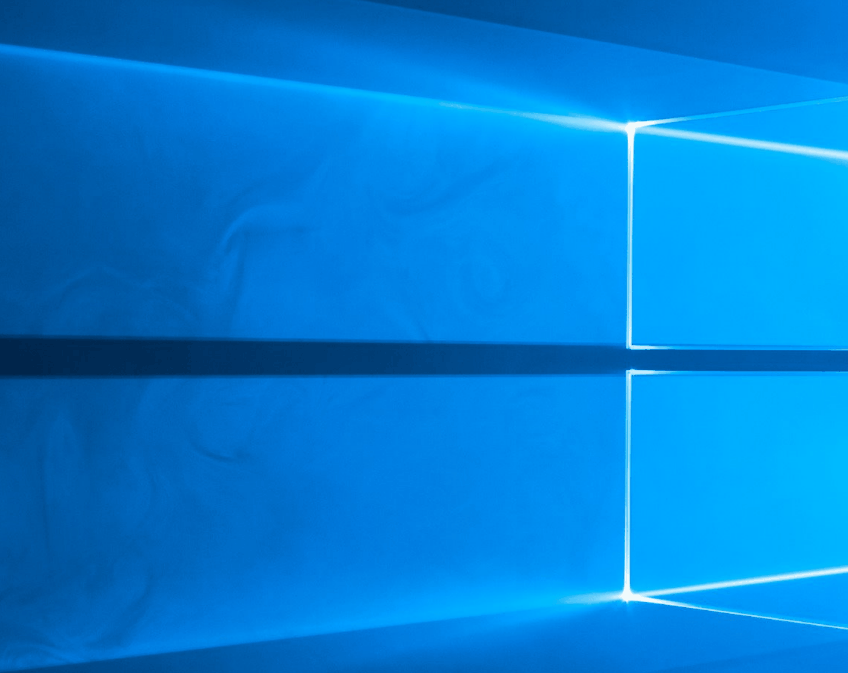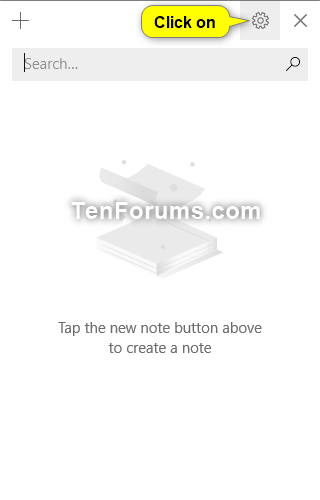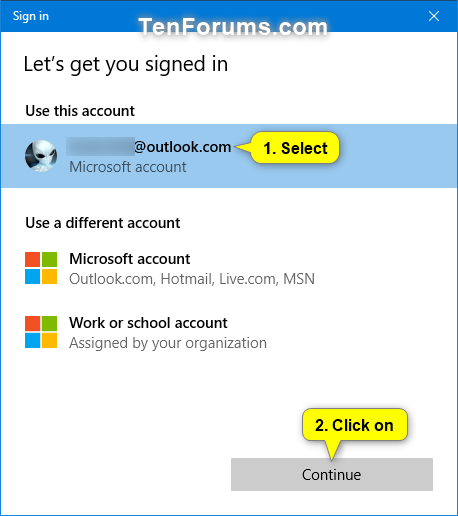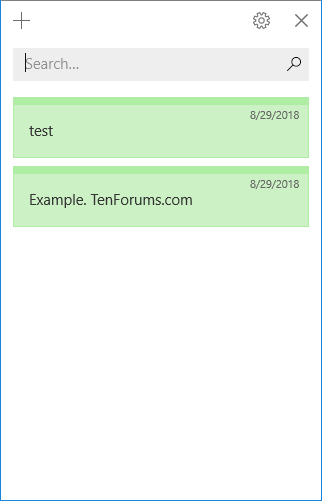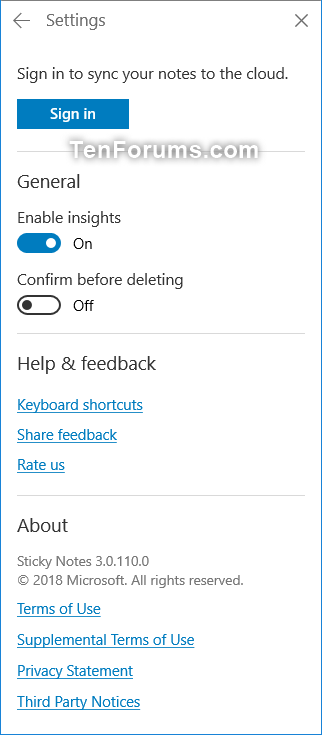How to Sign in and Sign out of Sticky Notes in Windows 10
The Sticky Notes app is a preinstalled UWP (Universal Windows Platform) app in Windows 10. This apps allows you to create and save notes to the desktop of your Windows 10 PC. Thanks to a new and improved design, added intelligence and Pen support, it is now easier than ever to quickly capture and add context to all your notes.
Sticky Notes 3.0 brings the following amazing new features and capabilities:
- Sync (& backup) your notes across your Windows devices.
- If you have a lot of notes, your desktop can get a bit crowded! Microsoft is introducing a new home for all your notes. You can choose which notes to stick to your desktop or tuck them away and find them again easily with search.
- Before all the beautiful sunshine arrived, Microsoft channeled their dark energy into a dark themed note: Charcoal Note.
- Crossing tasks off feel better than deleting them! Now you can style your note with the new formatting bar.
- You may notice that Sticky Notes is performing a lot faster – that is completely on purpose.
- Microsoft applied so much polish that the app is starting to look like a shiny pony!
- Drastic improvements on being more inclusive:
- Using assistive technologies and Narrator.
- Keyboard navigation.
- Using mouse, touch, and pen.
- High Contrast.
You can now get to your notes from anywhere with the introduction of Sticky Notes on the web.
If you sign in to Sticky Notes with your Microsoft account or work or school account, you will be able to sync your notes to the cloud.
When you sign out of Sticky Notes, you will not have access to your synced notes again until you sign back in. Any new notes you create will not be synced until you sign in next.
This tutorial will show you how to sign in and sign out of Sticky Notes with your Microsoft account or work or school account to sync your notes in Windows 10 and online.
- Option One: Sign in to Sticky Notes
- Option Two: Sign out of Sticky Notes
EXAMPLE: Sticky Notes
1. Right click or press and hold on Sticky Notes in the Start menu (All apps) or on the taskbar, and click/tap on Settings in its jump list. (see screenshots below)
Note
If you have a note open, you could click/tap on the Menu (3 dots) button, click/tap on All Notes, and click/tap on the Settings (gear) icon.

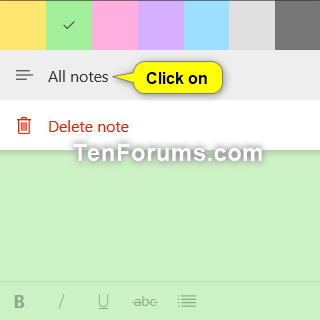
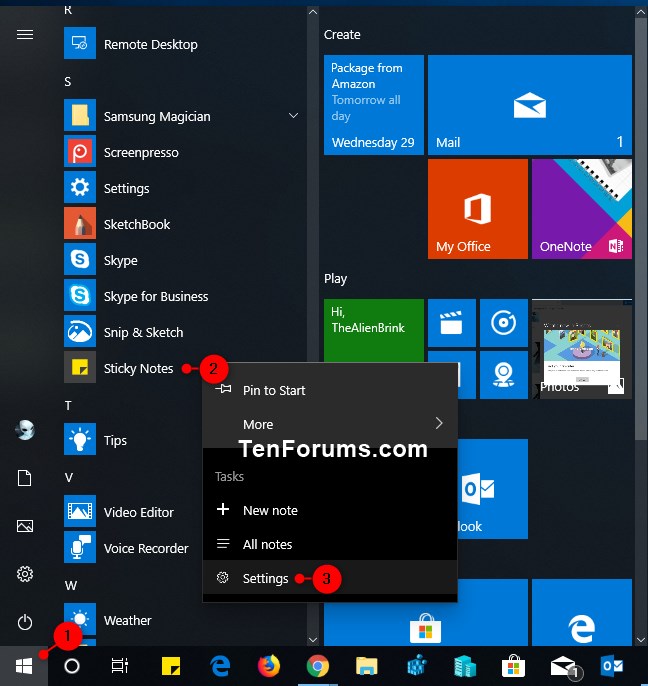
2. Click/tap on the Sign in button. (see screenshot below)
3. Select your Microsoft account or Work or school account if listed, and click/tap on Continue. (see screenshot below)
If your account is not listed or you want to use a different account, click/tap on Microsoft account or Work or school account, and follow the instructions to sign in to the account.
4. You will now be signed in to Sticky Notes with access to all of your notes for this account. (see screenshot below)
1. Right click or press and hold on Sticky Notes in the Start menu (All apps) or on the taskbar, and click/tap on Settings in its jump list. (see screenshots below)
Note
If you have a note open, you could click/tap on the Menu (3 dots) button, click/tap on All Notes, and click/tap on the Settings (gear) icon.

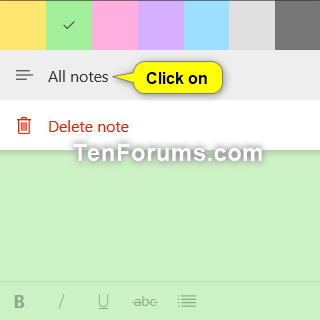
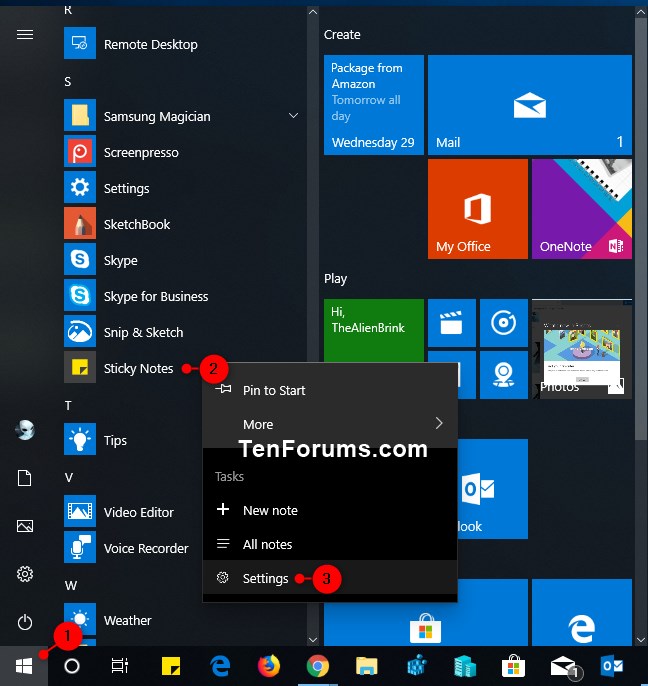
2. Click/tap on the Sign out link. (see screenshot below)
3. Click/tap on Sign out to confirm. (see screenshot below)
4. You will now be signed out of Sticky Notes. You can now close Sticky Notes if you like. (see screenshot below)
That's it,
Shawn Brink
Related Tutorials
- How to Backup and Restore Sticky Notes in Windows 10
- How to Backup and Restore Sticky Notes app Settings in Windows 10
- How to Delete Sticky Notes in Windows 10
- How to Turn On or Off Delete Confirmation for Sticky Notes in Windows 10
- How to Change Color of Sticky Notes in Windows 10
- How to Enable or Disable Insights on Sticky Notes in Windows 10
- Keyboard Shortcuts for Sticky Notes in Windows 10
- How to Access and Use Windows 10 Sticky Notes Online on the Web
- How to View, Delete, and Print Windows 10 Sticky Notes on Outlook.com
- How to Manually Sync Sticky Notes on Windows 10 PC
Sign in and Sign out of Sticky Notes in Windows 10
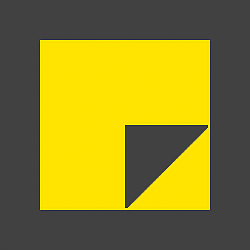
Sign in and Sign out of Sticky Notes in Windows 10
How to Sign in and Sign out of Sticky Notes in Windows 10Published by Shawn BrinkCategory: Apps & Features
15 Aug 2022
Tutorial Categories


Related Discussions