How to Change or Restore 3D Objects Folder Icon in Windows 10
The 3D Objects folder was added to This PC in the Windows 10 Fall Creators Update. This folder is used by apps like Paint 3D and Mixed Reality Viewer. 3D apps like these save to the 3D Objects folder by default.
By default, your personal 3D Objects folder is located in your account's %UserProfile% (ex: "C:\Users\Brink") folder.
This tutorial will show you how to change or restore the default 3D Objects folder icon for your account in Windows 10.
The 3D Objects folder will no longer be shown as a special folder in File Explorer by default starting with Windows 10 build 21322. If you need to access this folder, you can do so via typing %userprofile% in File Explorer or through the navigation pane option Show all folders.
You can restore the 3D Objects folder back to This PC in File Explorer if wanted.
Contents
- Option One: Change 3D Objects Folder Icon in Properties
- Option Two: Change 3D Objects Folder Icon in desktop.ini file
- Option Three: Restore Default 3D Objects Folder Icon in Properties
- Option Four: Restore Default 3D Objects Folder Icon in desktop.ini file
EXAMPLE: 3D Objects folder

1 Open your 3D Objects folder's current location (ex: "C:\Users\Brink") in File Explorer (Win+E). (see screenshot below)
2 Right click or press and hold on the 3D Objects folder, and click/tap on Properties.
3 Click/tap on the Customize tab, and click/tap on the Change Icon button. (see screenshot below)
4 Follow the steps below to select an icon: (see screenshots below)
Note
The %SystemRoot\System32\shell32.dll and %SystemRoot\System32\imageres.dll files contain most of Windows default icons.[/I]
- Click/tap on the Browse button.
- Navigate to and select the icon library (ex: .dll) or .ico file you want to use, and click/tap on Open.
- Select the icon you want to use, and click/tap on OK.
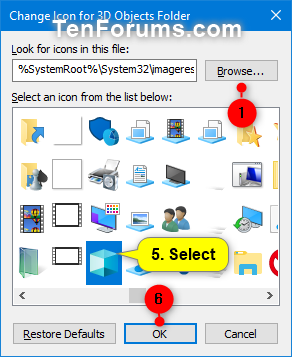
5 Click/tap on OK to apply (see screenshot below step 3)
1 Press the Win + R keys to open Run, copy and paste %UserProfile%\3D Objects\desktop.ini into Run, and click/tap on OK to open that file. (see screenshot below)
If you changed the default location of your 3D Objects folder, then you will need to substitute %UserProfile%\3D Objects in the path above with the actual full path of your 3D Objects folder's current location instead.
2 In the IconResource= line in the desktop.ini window, change the full path to the full path of the icon you want to use. (see screenshot below)
If you do not have a IconResource=<icon path> line, then you will need to add it.
3 Click/tap on File (menu bar), click/tap on Save (Ctrl+S), and close the desktop.ini window. (see screenshot below)
4 Restart the explorer process or sign out and sign in to apply.
1 Open your 3D Objects folder's current location (ex: "C:\Users\Brink") in File Explorer (Win+E). (see screenshot below)
2 Right click or press and hold on the 3D Objects folder, and click/tap on Properties.
3 Click/tap on the Customize tab, and click/tap on the Change Icon button. (see screenshot below)
4 Click/tap on the Restore Defaults button. (see screenshot below)
5 Click/tap on OK to apply (see screenshot below step 3)
1 Press the Win + R keys to open Run, copy and paste %UserProfile%\3D Objects\desktop.ini into Run, and click/tap on OK to open that file. (see screenshot below)
If you changed the default location of your 3D Objects folder, then you will need to substitute %UserProfile%\3D Objects in the path above with the actual full path of your Documents folder's current location instead.
2 In the IconResource= line in the desktop.ini window, change the full path to %SystemRoot%\system32\imageres.dll,-198. (see screenshot below)
If you do not have a IconResource=<icon path> line, then you will need to add it.
3 Click/tap on File (menu bar), click/tap on Save (Ctrl+S), and close the desktop.ini window. (see screenshot below)
4 Restart the explorer process or sign out and sign in to apply.
That's it,
Shawn
Related Tutorials
- How to Change Icon of a Folder in Windows 10
- How to Change Icons of Folders in This PC in Windows 10
- How to Hide or Show User Profile Personal Folders in Windows 10 File Explorer
- How Add or Remove Folders from This PC in Windows 10
- How to Change or Restore Desktop Folder Icon in Windows
- How to Change or Restore Documents Folder Icon in Windows
- How to Change or Restore Downloads Folder Icon in Windows
- How to Change or Restore Favorites Folder Icon in Windows
- How to Change or Restore Pictures Folder Icon in Windows
- How to Change or Restore Videos Folder Icon in Windows
Change or Restore 3D Objects Folder Icon in Windows 10
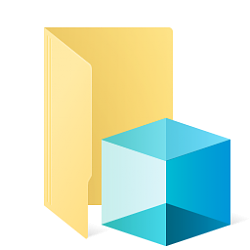
Change or Restore 3D Objects Folder Icon in Windows 10
How to Change or Restore 3D Objects Folder Icon in Windows 10Published by Shawn BrinkCategory: Customization
25 Feb 2021
Tutorial Categories


Related Discussions


