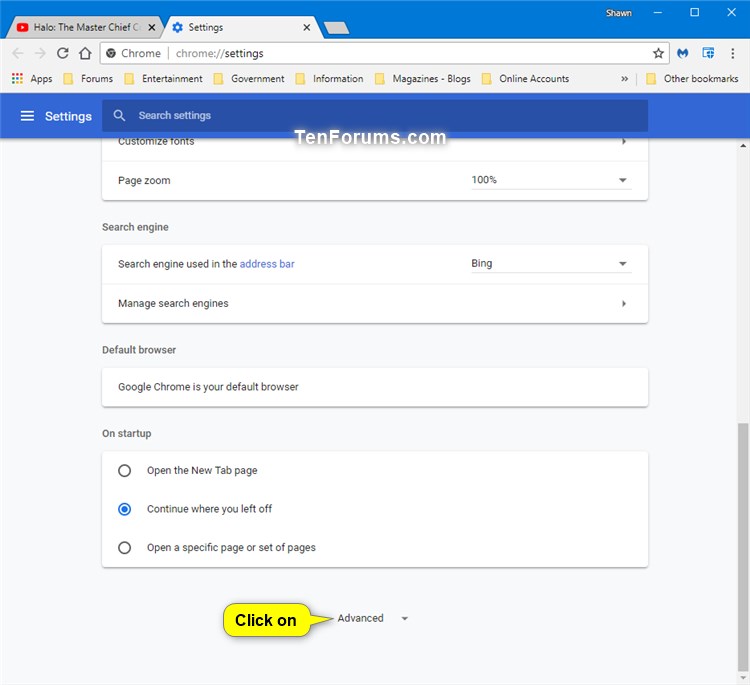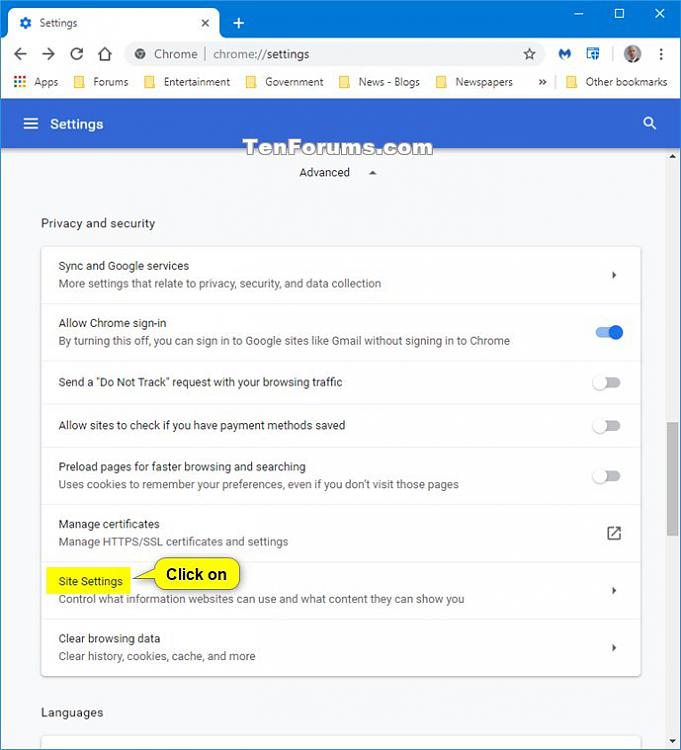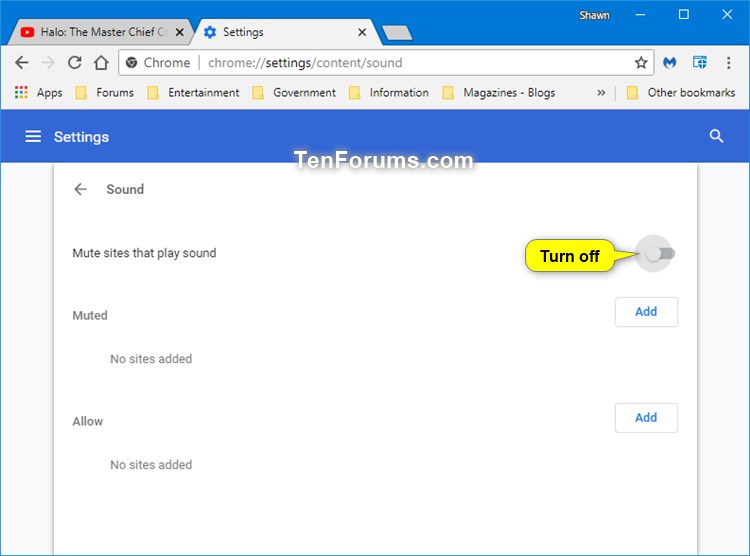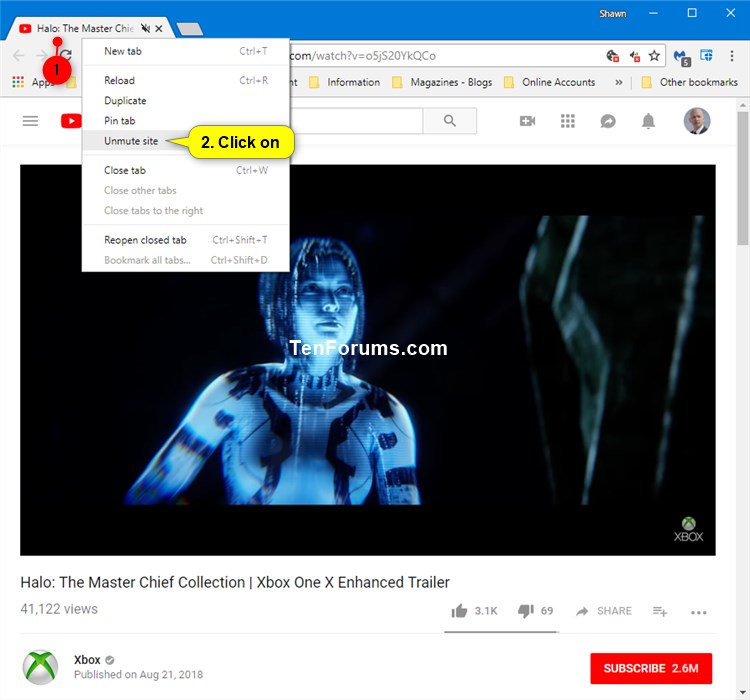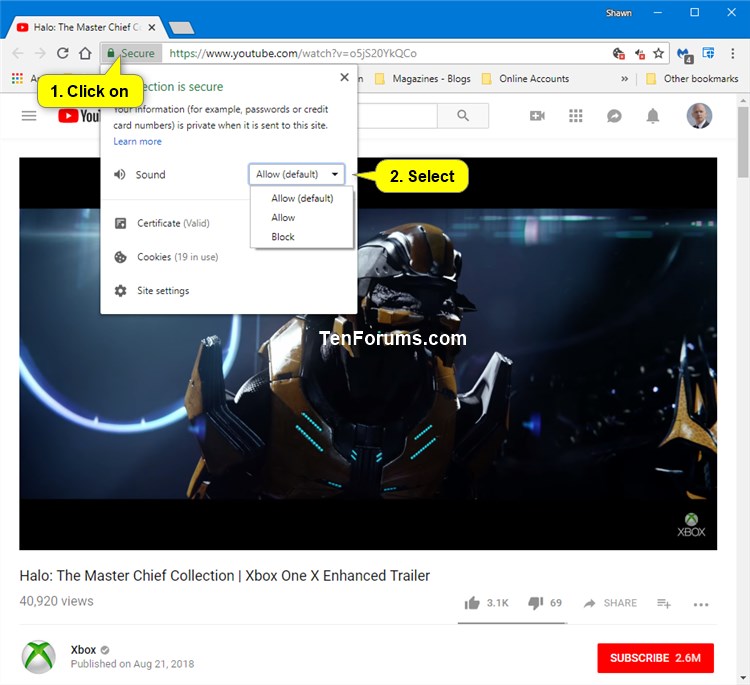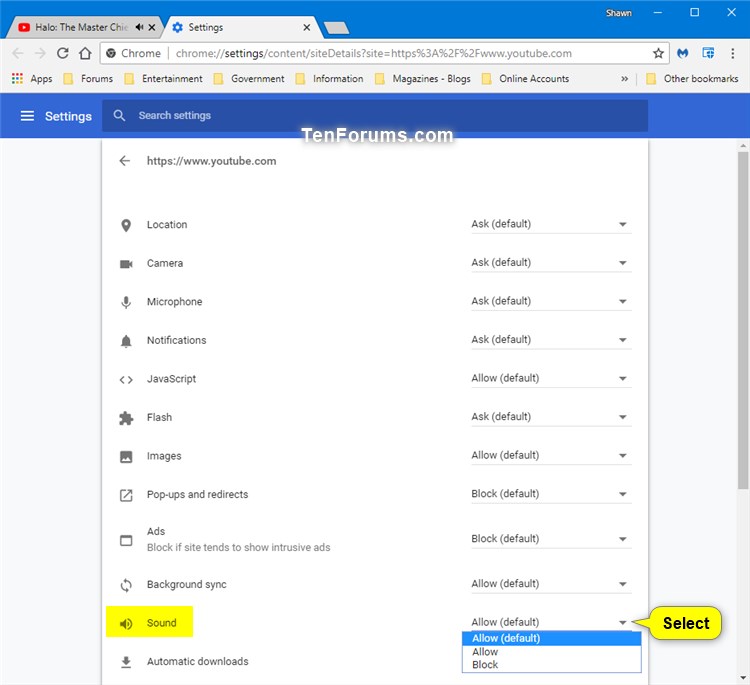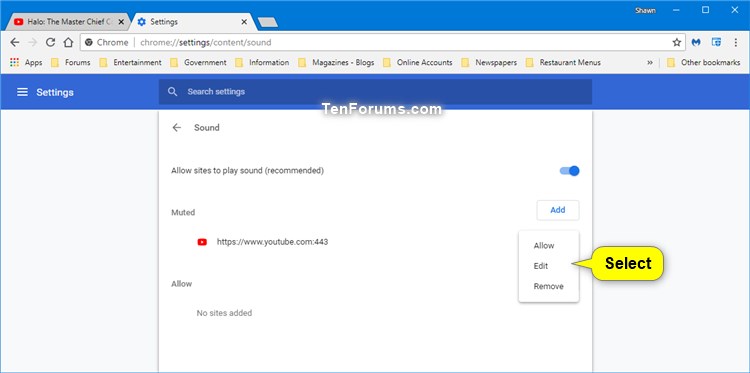How to Allow or Block Sites to Play Sound in Google Chrome in Windows
While browsing websites in Google Chrome, it can be annoying when a site automatically plays sound.
While you can manually mute and unmute sites per tab as needed, you can also set to allow or block sites to play sound by default in Google Chrome.
If you set to mute sites that play sound by default, sites will be blocked from playing sound until you either unmute a site or add a site to the Allow list as an exception. When you manually unmute a site, it will automatically be added to the Allow list. When you manually mute a site, it will automatically be removed from the Allow list.
If you set to allow sites to play sound by default, sites will be allowed to play sound until you either mute a site or add a site to the Mute list as an exception. When you manually mute a site, it will automatically be added to the Mute list. When you manually unmute a site, it will automatically be removed from the Mute list.
This tutorial will show you how to allow (unmute) or block (mute) sites to play sound in Google Chrome for your account in Windows 7, Windows 8, and Windows 10.
- Option One: Turn On or Off Allow (unmute) or Block (mute) Sites to Play Sound by Default in Google Chrome
- Option Two: Allow (unmute) or Block (mute) Sites to Play Sound in Google Chrome from Tab Context Menu
- Option Three: Allow (unmute) or Block (mute) Sites to Play Sound in Google Chrome from Site Information
- Option Four: Allow (unmute) or Block (mute) Sites to Play Sound in Google Chrome from Site Settings
- Option Five: Allow (unmute) or Block (mute) Sites to Play Sound in Google Chrome from Sound Settings
1. Open Google Chrome.
2. Click/tap on the Customize and control Google Chrome (3 dots) button, and click/tap on Settings. (see screenshot below)
If you like, you can copy and paste chrome://settings/content/sound into the address bar, and press Enter to go directly to step 6 instead.
3. Click/tap on Advanced at the bottom. (see screenshot below)
4. Click/tap on Site settings in the Privacy and security section. (see screenshot below)
5. Click/tap on Sound in Site settings. (see screenshot below)
6. Turn On (default) Allow sites to play sound or Off Mute sites that play sound for what you want by default. (see screenshots below)

7. When finished, you can close the Settings tab if you like.
1. While in Google Chrome, right click on the tab for a site you want to mute or unmute. (see screenshot below)
2. Click/tap on Mute site or Unmute site.
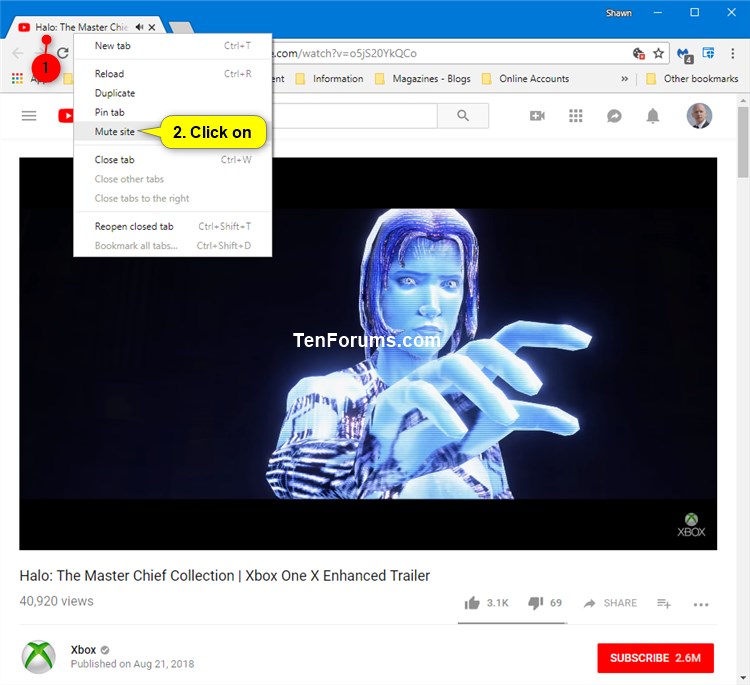
1. While in Google Chrome, open the tab you want to allow or block.
2. Click/tap on the View site information button just to the left of the site's URL in the address bar. (see screenshot below)
3. Click/tap on Allow (unmute), Block (mute), or (default) action from the Sound drop menu for what you want for this site.
The is (default) action (allow or block) is determined by what you have set in Option One.
4. When finished, you can close the site information box.
1. While in Google Chrome, open the tab you want to allow or block.
2. Click/tap on the View site information button just to the left of the site's URL in the address bar, and click/tap on Site settings. (see screenshot below)
3. Click/tap on Allow (unmute), Block (mute), or (default) action from the Sound drop menu for what you want for this site. (see screenshot below)
The is (default) action (allow or block) is determined by what you have set in Option One.
4. When finished, you can close the Settings tab.
1. Open Google Chrome.
2. Click/tap on the Customize and control Google Chrome (3 dots) button, and click/tap on Settings. (see screenshot below)
If you like, you can copy and paste chrome://settings/content/sound into the address bar, and press Enter to go directly to step 6 instead.
3. Click/tap on Advanced at the bottom. (see screenshot below)
4. Click/tap on Site settings in the Privacy and security section. (see screenshot below)
5. Click/tap on Sound in Site settings. (see screenshot below)
6. Do step 7 (Muted) and/or step 8 (Allow) below to make changes to the Sound settings you want.
A) Perform the actions below you want to do: (see screenshots below)
- To add a site to the Muted list, click/tap on the Add button, type the site's URL address, and click/tap on Add.
- To move a muted site to the Allow list, click/tap on the More actions (3 dots) button to the right of the site, and click/tap on Allow.
- To edit a site's URL address, click/tap on the More actions (3 dots) button to the right of the site, click/tap on Edit, type the new URL address, and click/tap on Save.
- To remove a site from the Muted list, click/tap on the More actions (3 dots) button to the right of the site, and click/tap on Remove.
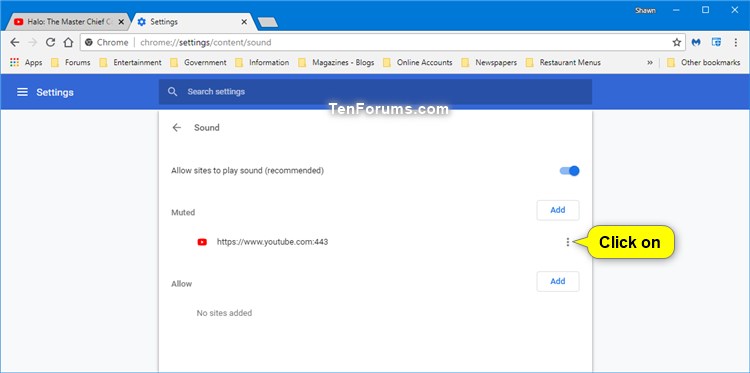

A) Perform the actions below you want to do: (see screenshots below)
- To add a site to the Allow list, click/tap on the Add button, type the site's URL address, and click/tap on Add.
- To move an allowed site to the Muted list, click/tap on the More actions (3 dots) button to the right of the site, and click/tap on Block.
- To edit a site's URL address, click/tap on the More actions (3 dots) button to the right of the site, click/tap on Edit, type the new URL address, and click/tap on Save.
- To remove a site from the Allow list, click/tap on the More actions (3 dots) button to the right of the site, and click/tap on Remove.


9. When finished, you can close the Settings tab.
That's it,
Shawn
Related Tutorials
- How to Enable or Disable Tab Audio Muting in Google Chrome in Windows
- How to Manage Audio Focus Across Tabs in Google Chrome in Windows
- How to Enable or Disable Chrome.exe Volume Control and Hardware Media Key Handling in Google Chrome
- How to Enable or Disable Global Media Controls in Google Chrome
Allow or Block Sites to Play Sound in Google Chrome
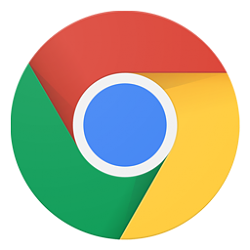
Allow or Block Sites to Play Sound in Google Chrome
How to Allow or Block Sites to Play Sound in Google Chrome in WindowsPublished by Shawn BrinkCategory: Browsers & Email
14 Sep 2019
Tutorial Categories


Related Discussions