How to Change Libraries Icon in File Explorer in Windows 10
Libraries gather added folders that are stored in different locations so you can browse them in one place.
This tutorial will show you how to change the icon for Libraries in File Explorer to any icon for your account or all users in Windows 10.
- Option One: Change Libraries Icon for Current User
- Option Two: Change Libraries Icon for All Users
EXAMPLE: Default Libraries icon in File Explorer

This option will override Option Two.
This option will only be applied to the current user, and no other user account on the PC.
1. Press the Win+R keys to open Run, type regedit into Run, and click/tap on OK to open Registry Editor.
2. Navigate to the key below in the left pane of Registry Editor. (see screenshot below)
HKEY_CURRENT_USER\Software\Classes\CLSID\{031E4825-7B94-4dc3-B131-E946B44C8DD5}\DefaultIcon
If you do not have a DefaultIcon key, right click on the {031E4825-7B94-4dc3-B131-E946B44C8DD5} key, click/tap on New, click/tap on Key, type DefaultIcon for the name, and press Enter.
3. In the right pane of the DefaultIcon key, double click/tap on the (Default) string value (REG_SZ) to modify it. (see screenshot above)
4. Type the full path of the .ico file wrapped in quotes you want to use for the icon, and click/tap on OK. (see screenshot below)
The default icon is: %SystemRoot%\system32\imageres.dll,-1023
5. You can now close Registry Editor if you like.
6. If File Explorer (Win+E) is currently open, close and reopen it to apply.
If the icon doesn't change, then restart the explorer process or sign out and sign in to apply instead.
You must be signed in as an administrator to do this option.
If any user uses Option One, it will override this option for their account.
1. Press the Win+R keys to open Run, type regedit into Run, and click/tap on OK to open Registry Editor.
2. If you used Option One, delete the DefaultIcon key located below. (see screenshots below)
HKEY_CURRENT_USER\Software\Classes\CLSID\{031E4825-7B94-4dc3-B131-E946B44C8DD5}\DefaultIcon

3. Navigate to the key below in the left pane of Registry Editor. (see screenshot below)
HKEY_CLASSES_ROOT\CLSID\{031E4825-7B94-4dc3-B131-E946B44C8DD5}\DefaultIcon
4. Change the owner of the DefaultIcon key to the Administrators group.
5. Change the permissions of the DefaultIcon key to "Allow" Administrators "Full control" of it.
6. In the right pane of the DefaultIcon key, double click/tap on the (Default) string value (REG_SZ) to modify it. (see screenshot above)
7. Type the full path of the .ico file wrapped in quotes you want to use for the icon, and click/tap on OK. (see screenshot below)
The .ico file will need to be saved at a location (ex: "C:\Windows" or "C:\Users\Public") that all users have access to. If it's not, the icon may show as a default folder for some users instead.
The default icon is: %SystemRoot%\system32\imageres.dll,-1023
8. You can now close Registry Editor if you like.
9. If File Explorer (Win+E) is currently open, close and reopen it to apply.
If the icon doesn't change, then restart the explorer process or sign out and sign in to apply instead.
That's it,
Shawn
Related Tutorials
- How to Add or Remove Libraries in Navigation Pane of File Explorer in Windows 10
- How to Move Libraries Above or Below This PC in Navigation Pane in Windows 10
- How to Change Icon of a Library in Windows 10
- How to Add Change Icon to Context Menu of New Libraries in Windows 10
- How to Add or Remove Libraries Desktop Icon in Windows 10
Change Libraries Icon in File Explorer in Windows 10
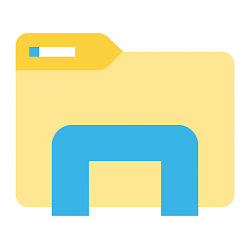
Change Libraries Icon in File Explorer in Windows 10
How to Change Libraries Icon in File Explorer in Windows 10Published by Shawn BrinkCategory: Customization
17 Feb 2019
Tutorial Categories


Related Discussions


