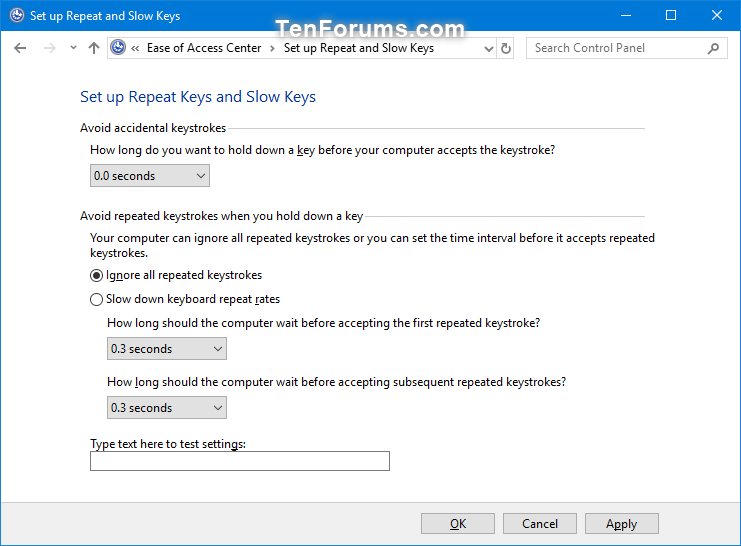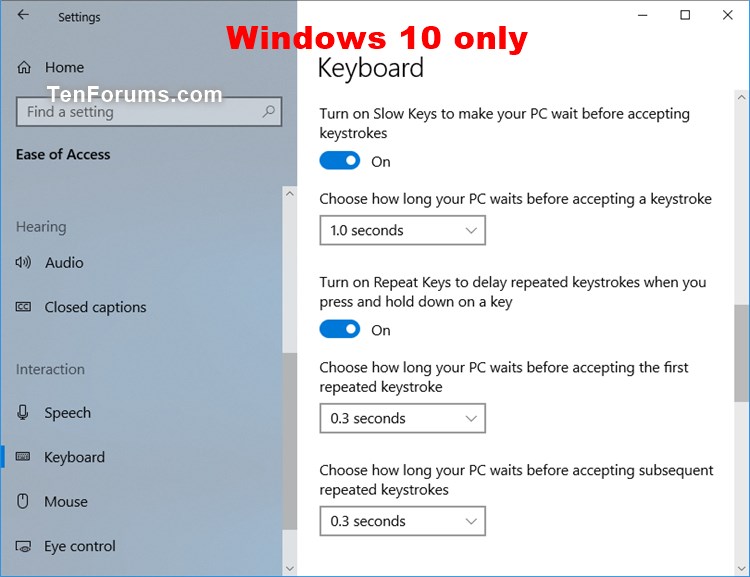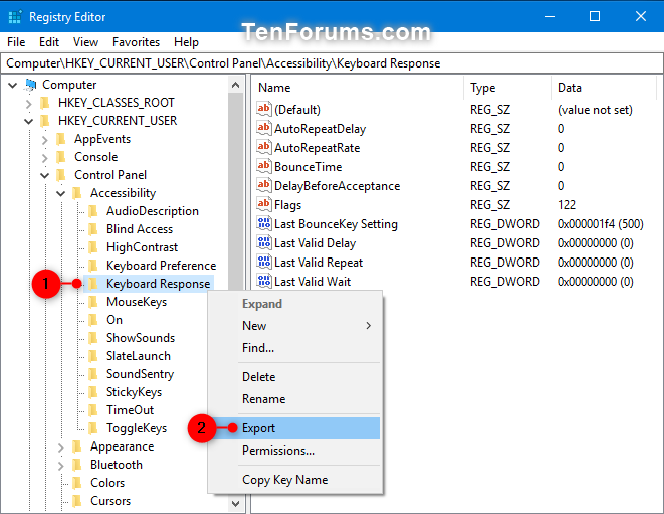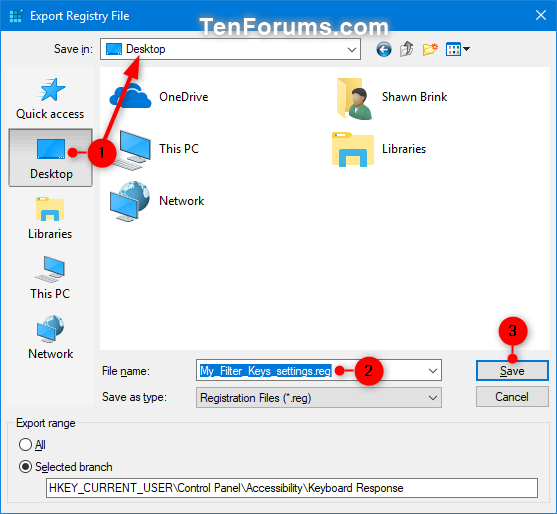How to Backup and Restore Filter Keys Settings in Windows
Filter Keys is an Accessibility option that you can use to control the keyboard repeat rate and ignore repeated keys.
When Filter Keys is turned on, you can also turn on and adjust Bounce Keys, Slow Keys, and Repeat Keys.
- Bounce Keys - You may "bounce" keys, resulting in double strokes of the same key or other similar errors. BounceKeys instructs Windows to ignore unintended keystrokes.
- Slow Keys - The sensitivity of the keyboard can be a problem, especially if you strike keys accidentally. SlowKeys instructs Windows to disregard keys that are not held down for a certain period of time.
- Repeat Keys - Most keyboards allow you to repeat a key just by holding it down. If you cannot lift your fingers off the keyboard quickly enough, this can result in unintentionally repeated characters. RepeatKeys lets you adjust the repeat rate or disable it altogether.
This tutorial will show you how to back up and restore the Filter Keys settings of any user account on any Windows 7, Windows 8, and Windows 10 PC.
- Option One: To Backup Filter Keys Settings of Current Account
- Option Two: To Restore Filter Keys Settings to Current Account
EXAMPLE: Filter Keys settings
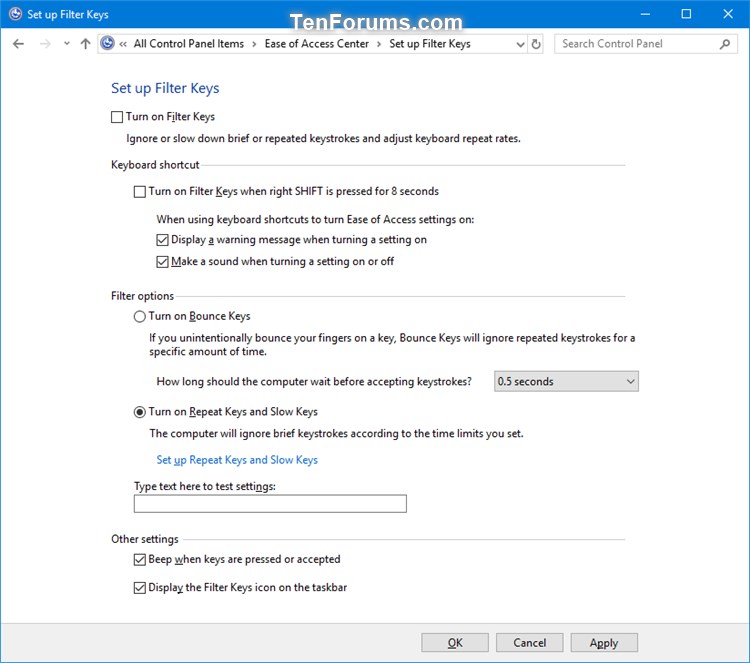
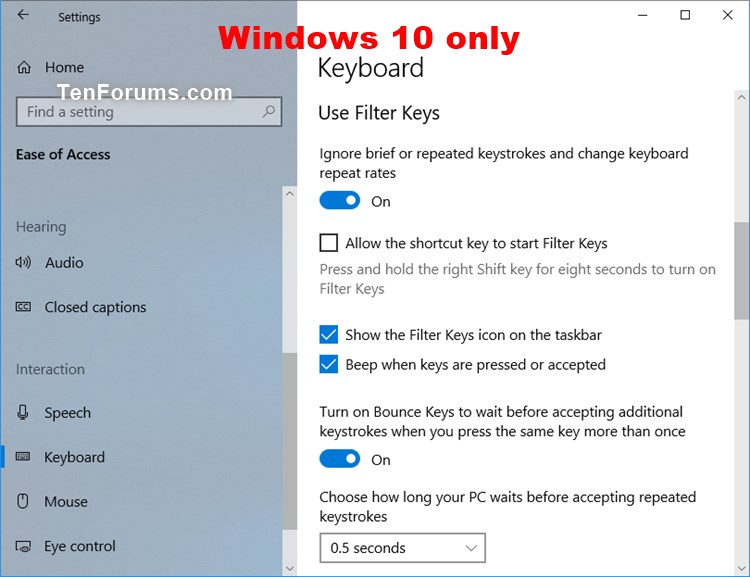
1. Sign in to the user account you want to backup its Filter Keys settings.
2. Press the Win+R keys to open Run, type regedit into Run, and click/tap on OK to open Registry Editor.
3. Navigate to the key below in the left pane of Registry Editor. (see screenshot below)
HKEY_CURRENT_USER\Control Panel\Accessibility\Keyboard Response
4. Right click on the Keyboard Response key in the left pane of Registry Editor, and click/tap on Export. (see screenshot above)
5. Navigate to where you want to export this Keyboard Response key to as a .reg file, type a file name (ex: "My_Filter_Keys_settings") you want for this .reg file, and click/tap on Save. (see screenshot below)
This .reg file is the backup of the current account's Filter Keys settings that you can restore to any user account on any Windows 7, 8, or 10 computer.
6. You can now close Registry Editor if you like.
1. Sign in to the user account you want to restore a backup of Filter Keys settings.
2. Double click/tap on the .reg file (ex: "My_Filter_Keys_settings.reg") created using Option One.
3. When prompted, click/tap on Yes (UAC), Yes, and OK to approve merging the .reg file.
4. Sign out and sign in or restart the computer to apply.
That's it,
Shawn
Related Tutorials
- How to Turn On or Off Filter Keys in Windows 10
- How to Backup and Restore Sticky Keys Settings in Windows
Backup and Restore Filter Keys Settings in Windows
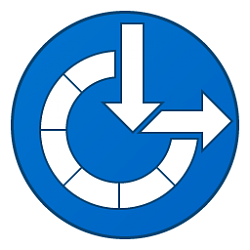
Backup and Restore Filter Keys Settings in Windows
How to Backup and Restore Filter Keys Settings in WindowsPublished by Shawn BrinkCategory: Backup & Restore
03 Apr 2019
Tutorial Categories


Related Discussions