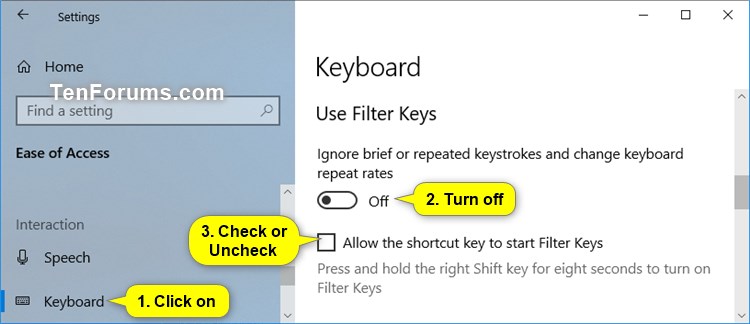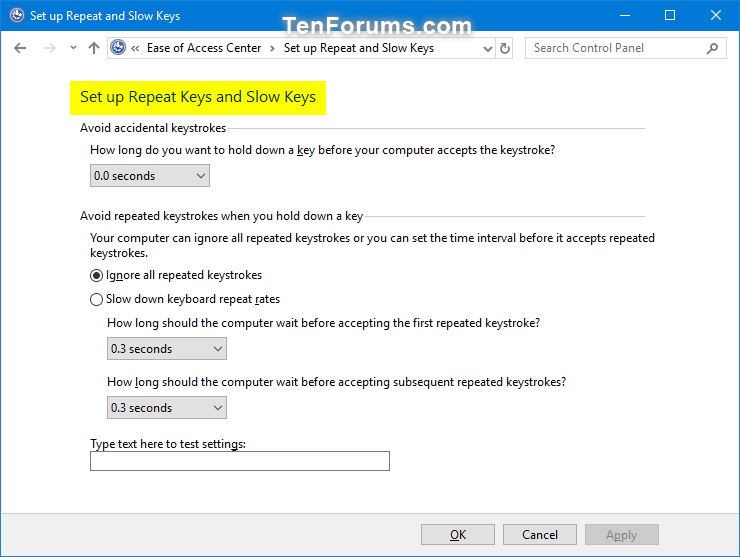How to Turn On or Off Filter Keys in Windows 10
Filter Keys is an Accessibility option that you can use to control the keyboard repeat rate and ignore repeated keys.
When Filter Keys is turned on, you can also turn on and adjust Bounce Keys, Slow Keys, and Repeat Keys.
- Bounce Keys - You may "bounce" keys, resulting in double strokes of the same key or other similar errors. BounceKeys instructs Windows to ignore unintended keystrokes.
- Slow Keys - The sensitivity of the keyboard can be a problem, especially if you strike keys accidentally. SlowKeys instructs Windows to disregard keys that are not held down for a certain period of time.
- Repeat Keys - Most keyboards allow you to repeat a key just by holding it down. If you cannot lift your fingers off the keyboard quickly enough, this can result in unintentionally repeated characters. RepeatKeys lets you adjust the repeat rate or disable it altogether.
This tutorial will show you how to turn on or off Filter Keys and adjust its settings for your account in Windows 10.
For a Windows 11 version of this tutorial, see:
Turn On or Off Filter Keys in Windows 11
Contents
- Option One: Turn On Filter Keys using Keyboard Shortcut
- Option Two: Turn On or Off Filter Keys and Adjust Settings in Settings
- Option Three: Turn On or Off Filter Keys and Adjust Settings in Control Panel
1 Press and hold the right Shift key for eight seconds to turn on Filter Keys.
The keyboard shortcut will only work if turned on in Option Two or step 5C of Option Three. It is turned on by default.
2 By default, a sound (high pitch) will play indicating Filter Keys was turned on.
The sound will only play if turned on in step 5C of Option Three. It is turned on by default.
3 Click/tap on Yes if prompted by the warning message below to turn on Filter Keys.
The warning message will only show if turned on in step 5C of Option Three. It is turned on by default.
1 Open Settings, and click/tap on the Ease of Access icon.
Starting with Windows 10 build 21359, the Ease of Access category in Settings has been renamed to Accessibility.
2 Do step 3 (on) or step 4 (off) below for what you would like to do.
A) Click/tap on Keyboard on the left side, and turn on Ignore brief or repeated keystrokes and change keyboard repeat rates under Use Filter Keys on the right side. (see screenshots below)
B) Check (on- default) or uncheck (off) Allow the shortcut key to start Filter Keys for what you want.
C) Check (on- default) or uncheck (off) Show the Filter Keys icon on the taskbar for what you want.
D) Check (on- default) or uncheck (off) Beep when keys are pressed or accepted for what you want.
E) Turn on or off (default) Turn on Bounce Keys to wait before accepting additional keystrokes when you press the same key more than once for what you want.
If turned on, Choose how long your PC waits before accepting repeated keystrokes in seconds.
F) Turn on or off (default) Turn on Slow Keys to make your PC wait before accepting keystrokes for what you want.
If turned on, Choose how long your PC waits before accepting a keystroke in seconds.
G) Turn on or off (default) Turn on Repeat Keys to delay repeated keystrokes when you press and hold down on a key for what you want.
If turned on, Choose how long your PC waits before accepting the first repeated keystroke and Choose how long your PC waits before accepting subsequent repeated keystrokes in seconds.
H) When finished, go to step 5 below.

A) Click/tap on Keyboard on the left side, turn off Ignore brief or repeated keystrokes and change keyboard repeat rates under Use Filter Keys on the right side. (see screenshot below)
B) Check (on- default) or uncheck (off) Allow the shortcut key to start Filter Keys for what you want.
C) When finished, go to step 5 below.
5 When finished, you can close Settings if you like.
1 Open the Control Panel (icons view), and click/tap on the Ease of Access Center icon.
2 Click/tap on either the Make the keyboard easier to use or Make it easier to focus on tasks settings link. (see screenshot below)
3 Do step 4 (on/off) or step 5 (settings) below for what you would like to do.
A) Check (on) or uncheck (off - default) Turn on Filter Keys under Make it easier to type for what you want. (see screenshot below)
B) Click/tap on OK, and go to step 6 below.
A) Click/tap on the Set up Filter Keys link under Turn on Filter Keys under Make it easier to type. (see screenshot below)
B) Check (on) or uncheck (off - default) Turn on Filter Keys for what you want. (see screenshots below)
C) Under Keyboard shortcut, check (on- default) or uncheck (off) Turn on Filter Keys when right SHIFT is pressed for 8 seconds for what you want.
- Check (on- default) or uncheck (off) Display a warning message when turning a setting on for what you want.
- Check (on- default) or uncheck (off) Make a sound when turning a setting on or off for what you want.
D) Under Filter options, select (dot) either Turn on Bounce Keys or Turn on Repeat Keys and Slow Keys for what you want.
If you selected Bounce Keys, choose How long should the computer wait before accepting keystrokes in seconds.
If you selected Repeat Keys and Slow Keys, click/tap on the Set up Repeat Keys and Slow Keys link to change these settings to what you want, and click/tap on OK.
E) Under Other settings, check (on- default) or uncheck (off) Beep when keys are pressed or accepted for what you want.
F) Under Other settings, check (on- default) or uncheck (off) Display the Filter Keys icon on the taskbar for what you want.
G) When finished, click/tap on OK, and go to step 6 below.
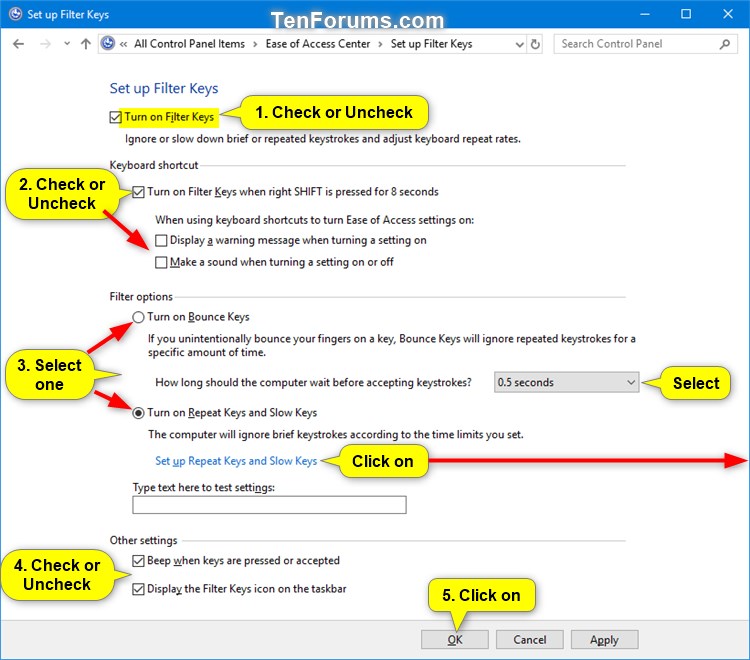
6 When finished, you can close the Ease of Access Center if you like.
That's it,
Shawn Brink
Related Tutorials
- How to Backup and Restore Filter Keys Settings in Windows
- How Change Assistive Technology Sign-in Settings in Windows 8 and Windows 10
- How to Turn On or Off Sticky Keys in Windows 10
- How to Turn On or Off Toggle Keys Tone in Windows 10
Turn On or Off Filter Keys in Windows 10
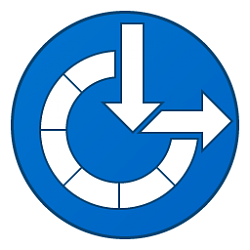
Turn On or Off Filter Keys in Windows 10
How to Turn On or Off Filter Keys in Windows 10Published by Shawn BrinkCategory: General Tips
26 Oct 2022
Tutorial Categories


Related Discussions