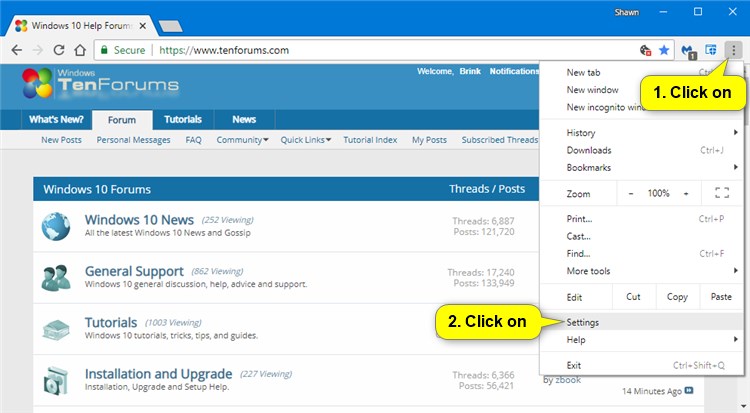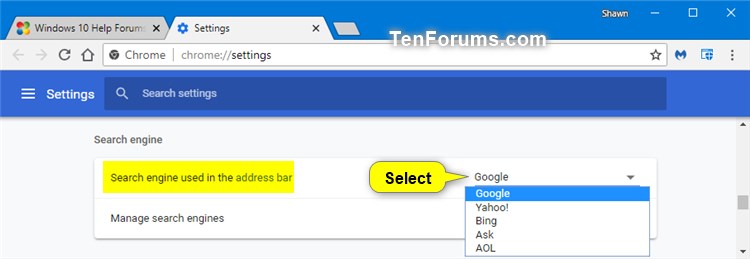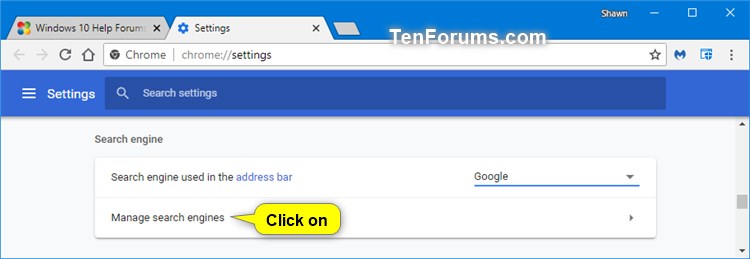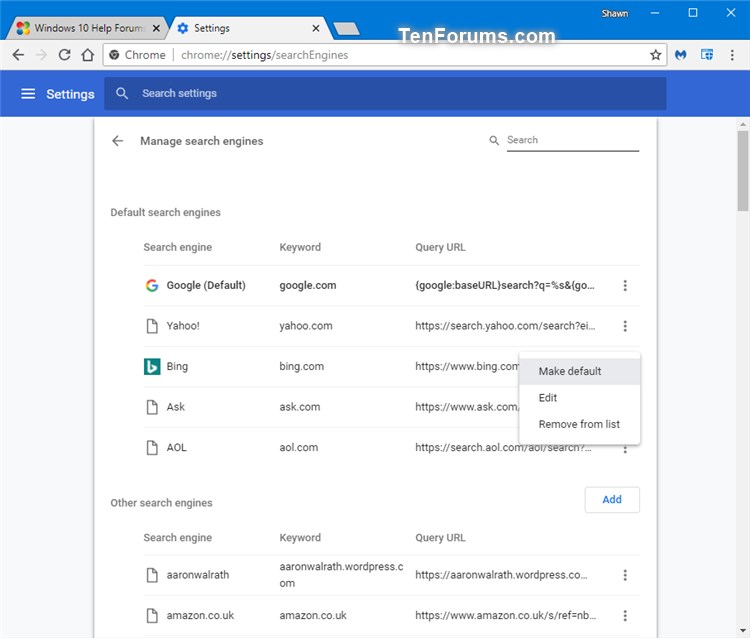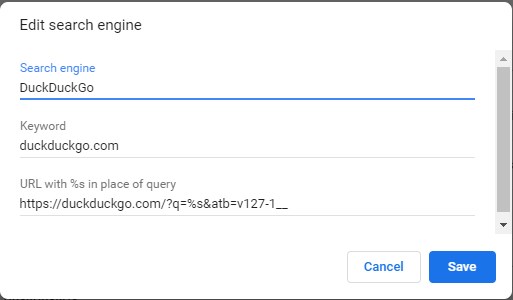How to Change Default Search Engine in Google Chrome in Windows
In Google Chrome, you can use the address bar (omnibox) as a search box. It automatically uses Google by default, but you can set another default search engine instead.
The search box on the New Tab page in Google Chrome will also use what you set as the default search engine.
This tutorial will show you how to set a default search engine you want to use in Google Chrome for your account in Windows 7, Windows 8, or Windows 10.
- Option One: Set Default Search Engine in Google Chrome Search Engine Settings
- Option Two: Set Default Search Engine in Google Chrome Manage Search Engines Settings
1. Open Google Chrome.
2. Click/tap on the Customize and control Google Chrome (3 dots) button, and click/tap on Settings. (see screenshot below)
3. In the Search engine section, select the search engine (ex: "Google") you want to use in the Search engine used in the address bar drop down menu. (see screenshot below)
4. You can now close the Settings tab if you like.
1. Open Google Chrome.
2. Click/tap on the Customize and control Google Chrome (3 dots) button, and click/tap on Settings. (see screenshot below)
If you like, you can copy and paste chrome://settings/searchEngines into the address bar and press Enter to go directly to the Manage search engines settings page in step 3 below.
3. In the Search engine section, click/tap on Manage search engines. (see screenshot below)
4. You can now perform the following actions you want to set your default search engine: (see screenshots below)
A) Under Default search engines,
- Click/tap on the More actions button
. to the right of the search engine (ex: "Bing") you want to use, and click/tap on Make default.
OR
B) Under Other search engines,
- Add: To the right of "Other search engines," click/tap on the Add button. Fill out the text fields and click/tap on Add.
- Set as default: To the right of the search engine, click/tap on the More actions button
, and click/tap on Make default.
- Edit: To the right of the search engine, click/tap on the More actions button
, click/tap on Edit, edit the text fields, and click/tap on Save.
- Delete: To the right of the search engine, click/tap on the More actions button
, and click/tap on Remove from list.
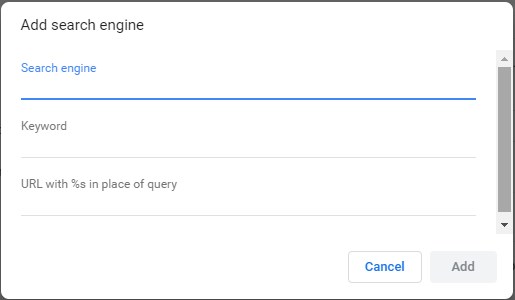
That's it,
Shawn
Related Tutorials
- How to Enable or Disable Changing New Tab Page Background in Google Chrome in Windows
- How to Enable or Disable New Tab Page Material Design UI in Google Chrome
- How to Enable or Disable Rich Entity Search Suggestions in Google Chrome
- How to Enable Real Search Box in New Tab Page in Google Chrome
Change Default Search Engine in Google Chrome in Windows
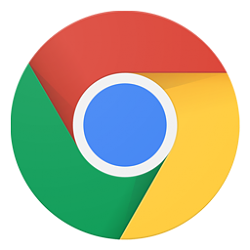
Change Default Search Engine in Google Chrome in Windows
How to Change Default Search Engine in Google Chrome in WindowsPublished by Shawn BrinkCategory: Browsers & Email
06 Jan 2020
Tutorial Categories


Related Discussions