How to Enable or Disable Favorites Bar in Microsoft Edge in Windows 10
Microsoft Edge is a new web browser that is available across the Windows 10 device family. It is designed for Windows 10 to be faster, safer, and compatible with the modern Web.
The favorites bar is a toolbar in Microsoft Edge that you can add your favorite websites you visit frequently on to make opening them faster and more convenient.
Starting with Windows 10 build 17063 (announced in Windows 10 build 17074), the Favorites Bar will now always automatically show on Start and New tab pages, if you have at least one favorite in it. When you navigate, the Favorites Bar will automatically hide to give you the most space for browsing. You may still choose to always show the favorites bar if you wish, via a context menu on the favorites bar “Show bar”, or via settings “Show the favorites bar”. The Favorites bar also now supports hiding names for individual favorite bar items, instead of having to either hide none or all names.
Starting with Windows 10 build 17713 (announced in Windows 10 build 17723), you can use a new Configure Favorites Bar group policy to configure Microsoft Edge to either show or hide the favorites bar on all pages.
Group Policy Setting Description Not Configured Allow users to turn on or off show the favorites bar in Microsoft Edge settings. Enabled Show the favorites bar on all pages. Also, the favorites bar toggle, in Settings, is set to On and disabled preventing users from making changes. Microsoft Edge also hides the “show bar/hide bar” option in the context menu. Disabled Hide the favorites bar on all pages. Also, the favorites bar toggle, in Settings, is set to Off and disabled preventing users from making changes. Microsoft Edge also hides the “show bar/hide bar” option in the context menu.
This tutorial will show you how to completely enable or disable showing the favorites bar in Microsoft Edge for all users in Windows 10.
You must be signed in as an administrator to be able to enable or disable Microsoft Edge favorites bar.
- Option One: Enable or Disable Microsoft Edge Favorites Bar in Local Group Policy Editor
- Option Two: Enable or Disable Microsoft Edge Favorites Bar using a REG file
EXAMPLE: Microsoft Edge Favorites Bar Enabled and Disabled
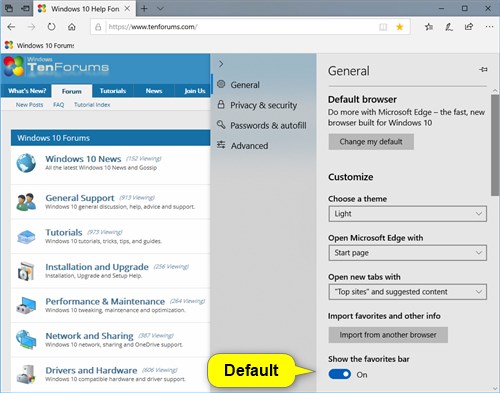
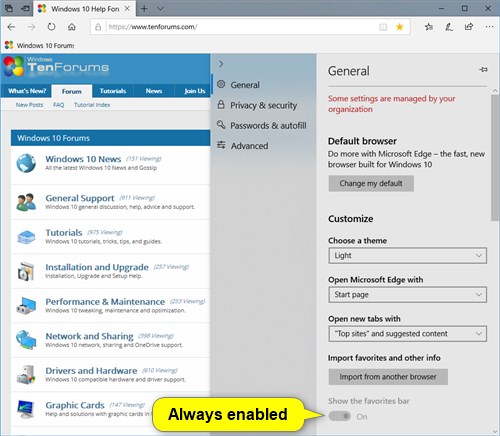
The Local Group Policy Editor is only available in the Windows 10 Pro, Enterprise, and Education editions.
All editions can use Option TWO below.
1. Open the Local Group Policy Editor.
2. In the left pane of Local Group Policy Editor, navigate to the location below. (see screenshot below)
Computer Configuration\Administrative Templates\Windows Components\Microsoft Edge
3. In the right pane of Microsoft Edge in Local Group Policy Editor, double click/tap on the Configure Favorites Bar policy to edit it. (see screenshot above)
4. Do step 5 (not configured), step 6 (disable), step 7 (enable) below for what you want.
This is the default setting.
A) Select (dot) Not Configured, click/tap on OK, and go to step 8 below. (see screenshot below)
A) Select (dot) Disabled, click/tap on OK, and go to step 8 below. (see screenshot below)
8. You can close the Local Group Policy Editor if you like.
9. If Microsoft Edge is currently open, then close and reopen the browser to apply.
The downloadable .reg files below will add and modify the DWORD value in the registry key below.
HKEY_LOCAL_MACHINE\SOFTWARE\Policies\Microsoft\MicrosoftEdge\Main
ConfigureFavoritesBar DWORD
delete = Not Configured (default)
0 = Disable
1 = Enable
1. Do step 2 (not configured), step 3 (disable), step 4 (enable) below for what you want.
This is the default setting.
A) Click/tap on the Download button below to download the file below, and go to step 5 below.
Default_not_configured_Favorites_Bar_in_Microsoft_Edge.reg
Download
A) Click/tap on the Download button below to download the file below, and go to step 5 below.
Disable_Favorites_Bar_in_Microsoft_Edge.reg
Download
A) Click/tap on the Download button below to download the file below, and go to step 5 below.
Always_enable_Favorites_Bar_in_Microsoft_Edge.reg
Download
5. Save the .reg file to your desktop.
6. Double click/tap on the downloaded .reg file to merge it.
7. When prompted, click/tap on Run, Yes (UAC), Yes, and OK to approve the merge.
8. If Microsoft Edge is currently open, then close and reopen the browser to apply.
9. If you like, you can now delete the downloaded .reg file.
That's it,
Shawn
Related Tutorials
- How to Turn On or Off the Favorites Bar in Microsoft Edge in Windows 10
- How to Add or Remove Favorites in Microsoft Edge in Windows 10
- How to Backup and Restore your Microsoft Edge Favorites in Windows 10
- How to Show Icons Only or Names and Icons on Favorites Bar in Microsoft Edge
- How to Create or Delete Folder from Microsoft Edge Favorites Bar in Windows 10
Enable or Disable Favorites Bar in Microsoft Edge in Windows 10
-
New #1
 A little clarification, the change in the behavior of the favorites bar was done exactly in the build 17063 but Microsoft officially announced it in the next build, some time ago I made a post on Reddit about this: New tab page and favorites bar on Edge RS5 and I also wrote a comment here about the same.
A little clarification, the change in the behavior of the favorites bar was done exactly in the build 17063 but Microsoft officially announced it in the next build, some time ago I made a post on Reddit about this: New tab page and favorites bar on Edge RS5 and I also wrote a comment here about the same.
-
New #2
Ah, another one of those didn't get officially announce until build 17074 features, but actually was available in the build before.

Enable or Disable Favorites Bar in Microsoft Edge in Windows 10
How to Enable or Disable Favorites Bar in Microsoft Edge in Windows 10Published by Shawn BrinkCategory: Browsers & Email
21 May 2021
Tutorial Categories


Related Discussions



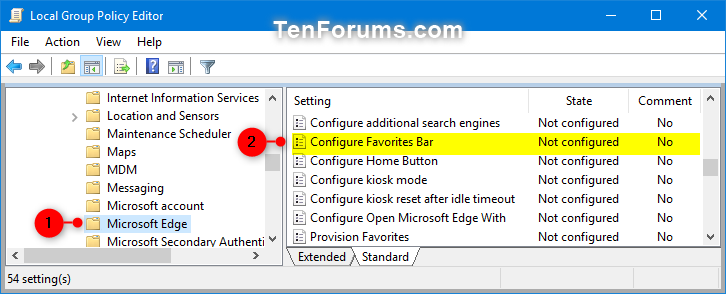
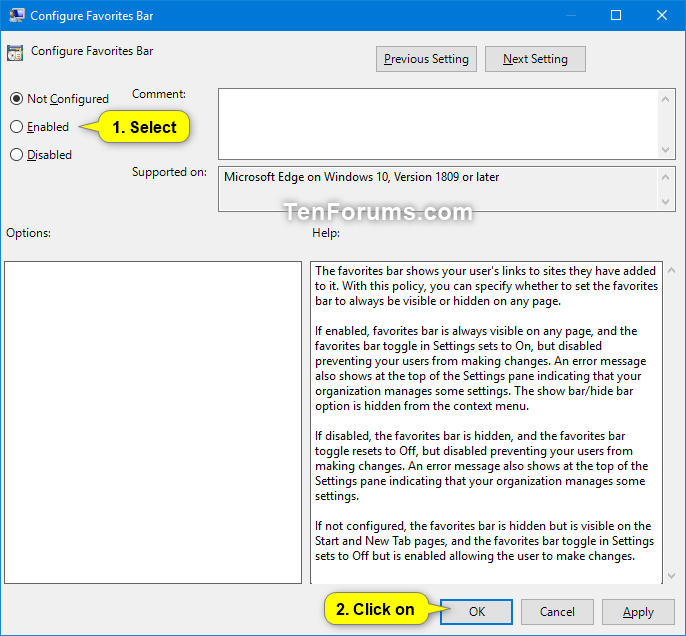

 Quote
Quote