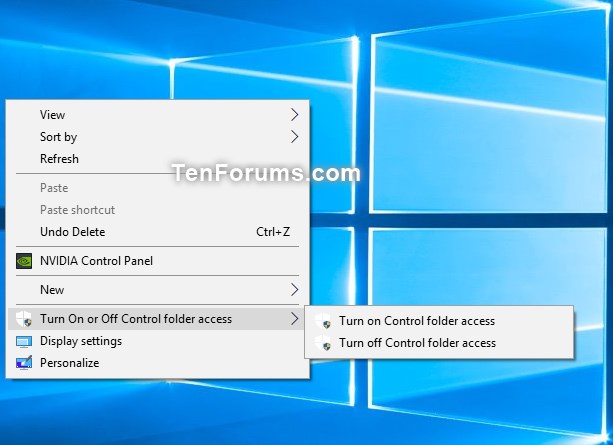How to Add "Turn On or Off Controlled Folder Access" context menu Windows 10
Starting with Windows 10 build 16232, Controlled folder access is introduced in Windows Defender Antivirus.
Controlled folder access helps you protect valuable data from malicious apps and threats, such as ransomware. It is part of Windows Defender Exploit Guard.
Controlled folder access in Windows Defender Security Center reviews the apps that can make changes to files in protected folders. Occasionally, an app that is safe to use will be identified as harmful. This happens because Microsoft wants to keep you safe and will sometimes err on the side of caution; however, this might interfere with how you normally use your PC. You can add an app to the list of safe or allowed apps to prevent them from being blocked.
You can add additional folders to the list of protected folders, but you cannot alter the default list, which includes folders such as Documents, Pictures, Movies, and Desktop. Adding other folders to Controlled folder access can be handy, for example, if you donít store files in the default Windows libraries or youíve changed the location of the libraries away from the defaults.
For more details about Controlled folder access, see:
- Help prevent ransomware and threats from encrypting and changing files | Microsoft Docs
- See how CFA can help protect files from being changed by malicious apps | Microsoft Docs
- Turn on the protected folders feature in Windows 10 | Microsoft Docs
- Add additional folders and apps to be protected by Windows 10 | Microsoft Docs
- Stopping ransomware where it counts: Protecting your data with Controlled folder access Microsoft Secure
This tutorial will show you how to add and remove a Turn On or Off Controlled folder access context menu for all users in Windows 10.
You must be signed in as an administrator to add, remove, or use the "Turn On or Off Controlled folder access" context menu.
The "Turn On or Off Controlled folder access" context menu will be available when you right click on the Desktop. This context menu will make it easy for you to turn on or off Controlled folder access on demand as needed without having to do so through Windows Security.
EXAMPLE: "Turn On or Off Controlled folder access" context menu
Here's How:
1. Do step 2 (add) or step 3 (remove) below for what you would like to do.
A) Click/tap on the Download button below to download the file below, and go to step 4 below.
Add_Turn_On_Off_Controlled_folder_access_context_menu.reg
Download
This is the default setting.
A) Click/tap on the Download button below to download the file below, and go to step 4 below.
Remove_Turn_On_Off_Controlled_folder_access_context_menu.reg
Download
4. Save the .reg file to your desktop.
5. Double click/tap on the downloaded .reg file to merge it.
6. When prompted, click/tap on Run, Yes (UAC), Yes, and OK to approve the merge.
7. You can now delete the downloaded .reg file if you like.
That's it,
Shawn
Related Tutorials
- How to Enable or Disable Windows Defender Exploit Guard Controlled Folder Access in Windows 10
- How to Add or Remove Protected Folders for Controlled Folder Access in Windows 10
- How to Add or Remove Allowed Apps through Controlled Folder Access in Windows 10
- How to Add Allow App through Controlled Folder Access context menu in Windows 10
Add Turn On or Off Controlled Folder Access context menu Windows 10
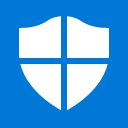
Add Turn On or Off Controlled Folder Access context menu Windows 10
How to Add Turn On or Off Controlled Folder Access context menu Windows 10Published by Shawn BrinkCategory: Security System
28 Mar 2019
Tutorial Categories


Related Discussions