How to Add "Allow App through Controlled Folder Access" context menu in Windows 10
Starting with Windows 10 build 16232, Controlled folder access is introduced in Windows Defender Antivirus.
When Controlled folder access is turned on, it helps you protect valuable data from malicious apps and threats, such as ransomware. It is part of Windows Defender Exploit Guard.
You can specify if certain apps should always be considered safe and given write access to files in protected folders. Allowing apps can be useful if you're finding a particular app that you know and trust is being blocked by the Controlled folder access feature.
By default, Windows adds apps that it considers friendly to the allowed list - apps added automatically by Windows are not recorded in the list shown in Windows Security. You shouldn't need to add most apps. Only add apps if they are being blocked and you can verify their trustworthiness.
When you add an app, you have to specify the app's location. Only the app in that location will be permitted access to the protected folders - if the app (with the same name) is located in a different location, then it will not be added to the allow list and may be blocked by Controlled folder access.
For more details about Controlled folder access, see:
- Protect important folders with controlled folder access | Microsoft Docs
- Allow specific apps to make changes to controlled folders | Microsoft Docs
This tutorial will show you how to add and remove an Allow app through Controlled folder access context menu for all users in Windows 10.
You must be signed in as an administrator to add, remove, or use the "Allow app through Controlled folder access" context menu.
The "Allow app through Controlled folder access" context menu will be available when you right click or shift + right click on a .exe or .com file. When you use this context menu, it will add the app (.exe or .com file) to the list of Controlled folder access allowed apps. This will make it easy for you to add an allowed app you want on demand without having to do so through Windows Security.
You will need to restart the computer after adding anything to Controlled Folder Access to apply.
EXAMPLE: "Allow app through Controlled folder access" context menu
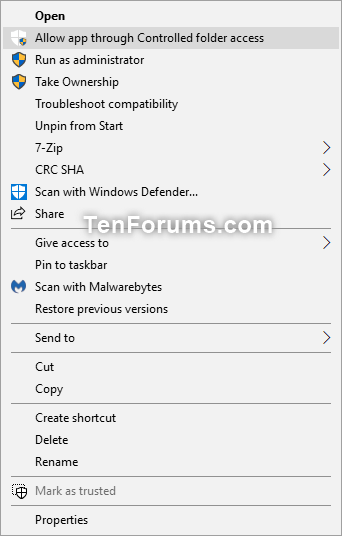
Here's How:
1 Do step 2 (add-right click), step 3 (add-Shift+right click) , or step 4 (remove) below for what you would like to do.
A) Click/tap on the Download button below to download the file below, and go to step 5 below.
Add_Allow_app_through_Controlled_folder_access_context_menu.reg
Download
A) Click/tap on the Download button below to download the file below, and go to step 5 below.
Add_Shift+Allow_app_through_Controlled_folder_access_context_menu.reg
Download
This is the default setting.
A) Click/tap on the Download button below to download the file below, and go to step 5 below.
Remove_Allow_app_through_Controlled_folder_access_context_menu.reg
Download
5 Save the .reg file to your desktop.
6 Double click/tap on the downloaded .reg file to merge it.
7 When prompted, click/tap on Run, Yes (UAC), Yes, and OK to approve the merge.
8 You can now delete the downloaded .reg file if you like.
That's it,
Shawn Brink
Related Tutorials
- How to Enable or Disable Windows Defender Exploit Guard Controlled Folder Access in Windows 10
- How to Add Turn On or Off Controlled Folder Access context menu Windows 10
- How to Add or Remove Protected Folders for Controlled Folder Access in Windows 10
- How to Add or Remove Allowed Apps through Controlled Folder Access in Windows 10
Add Allow App through Controlled Folder Access context menu Windows 10
-
New #1
Now that I finally, after a year of building and getting the hardware I want and set up exactly how I like it(it feels finished now).
And have Windows 10 and my Virtual maches running perfectly,
Have a perfectly set overclock of 5GHz at 1.200v, havent had a BSOD in over a year ven when benching as high as 5.4GHz.
I have recently bought my last security device, a Windows Hello facial recognition capable Logitech Brio 4K webcam.
It now time for me to top it all off by setting up CFA again(I just finished), and saw this post while searching fo my old posts on CFA.
Thanks Shawn, this will come in handy for downloaded installers.
Not really needed if ones use the Allow an app through and has added all system32 & MMC, 3rd part Programs, & Programs x86, and my portables like ADWCleaner and Geek Uninstaller. some installers for drivers, or program updates might need it.
-
-
New #3
Some material in this tutorial is no longer current. Four of the five links at the top will present 404 errors.
The easiest way to "allow an app" is to do it "on demand", as soon as Windows issues the blocking notification.
Click on the notification icon to the right of the clock, and follow the prompts. Eventually the currently blocked app will appear at the top of such a list, so you simply select that app for addition to the privileged list. Simples.
Thanks.Last edited by OldGrantonian; 20 Jan 2021 at 06:02.
-
New #4
Hello @Brink,
I got the sameERROR 404as OldGrantonian.
I spent some time researching for alternatives and found these which might be useful to add to theTutorialif you think they are appropriate . . .
> Customize Controlled Folder Access - DocsMicrosoft
> Enable Controlled Folder Access - DocsMicrosoft
> Protect Important Folders with Controlled Folder Access - DocsMicrosoft
I hope this helps.Last edited by Paul Black; 20 Jan 2021 at 06:20.
-
New #5
Thank you Paul.
I used the same commands in the context menu as in your links and option 3 below, but it appears it's no longer always working. I'm thinking some command format issue.
Add or Remove Allowed Apps for Controlled Folder Access in Windows 10
(Command from .reg file)
Code:PowerShell -windowstyle hidden -Command \"Start-Process cmd -ArgumentList '/s,/c,start PowerShell.exe Add-MpPreference -ControlledFolderAccessAllowedApplications \"\"%1\"\"' -Verb RunAs\"
Last edited by Brink; 20 Jan 2021 at 15:57.
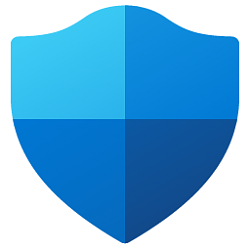
Add Allow App through Controlled Folder Access context menu Windows 10
How to Add Allow App through Controlled Folder Access context menu in Windows 10Published by Shawn BrinkCategory: Security System
01 Nov 2022
Tutorial Categories


Related Discussions




 Quote
Quote
