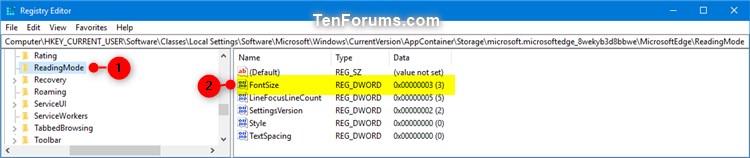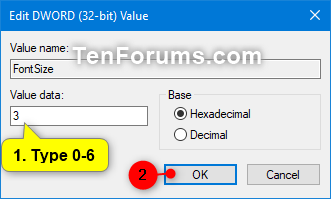How to Change Text Size in Microsoft Edge Reading View in Windows 10
Microsoft Edge is a new web browser that is available across the Windows 10 device family. It is designed for Windows 10 to be faster, safer, and compatible with the modern Web.
Microsoft Edge provides a reading view for a more streamlined clean and simple layout, book-like reading experience of webpages, without the distraction of unrelated or other secondary content on the page. This will bring whatever you're reading front-and-center. You can even change the reading view style and font size to suit your mood.
This tutorial will show you how to increase and decrease the text size of an article while in reading view in Microsoft Edge for your account in Windows 10.
- Option One: Change Text Size in Microsoft Edge Reading View in Microsoft Edge
- Option Two: Change Text Size in Microsoft Edge Reading View using Keyboard Shortcuts
- Option Three: Change Text Size in Microsoft Edge Reading View in Registry Editor
1. While you have reading view turned on in Microsoft Edge to read an article, click/tap on an empty area of the article.
2. Click/tap on the Text options icon. (see screenshot below)
3. Under Text size, click/tap on the Decrease font size and/or Increase font size buttons until the text size is what you want.
1. While you have reading view turned on in Microsoft Edge to read an article, click/tap on an empty area of the article.
2. Press the Ctrl+Minus (decrease) and/or Ctrl+Plus (increase) keys until the text size is what you want.
1. Press the Win+R keys to open Run, type regedit into Run, and click/tap on OK to open Registry Editor.
2. Navigate to the key below in the left pane of Registry Editor. (see screenshot below)
Code:HKEY_CURRENT_USER\Software\Classes\Local Settings\Software\Microsoft\Windows\CurrentVersion\AppContainer\Storage\microsoft.microsoftedge_8wekyb3d8bbwe\MicrosoftEdge\ReadingMode
3. In the right pane of the ReadingMode key, double click/tap on the FontSize DWORD value to modify it. (see screenshot above)
4. Type a number between 0 (smaller) to 6 (larger) for the text size you want, click/tap on OK. (see screenshot below)
The default text size is 3.
5. If Microsoft Edge is currently open, then close and reopen it to apply.
6. You can now close Registry Editor if you like.
That's it,
Shawn
Related Tutorials
- How to Zoom In or Out on Webpage in Microsoft Edge in Windows 10
- How to Turn On or Off Reading View in Microsoft Edge in Windows 10
- How to Read Aloud eBook, PDF, or Web page in Microsoft Edge in Windows 10
- How to Add or Remove Articles from Reading List in Microsoft Edge in Windows 10
- How to Turn On or Off Line Focus in Microsoft Edge Reading View in Windows 10
- How to Get and Use Grammar Tools in Microsoft Edge Reading View in Windows 10
- How to Lookup Definitions for Words in Microsoft Edge in Windows 10
- How to Turn On or Off Show Definitions Inline in Microsoft Edge in Windows 10
- How to Change Page Theme in Microsoft Edge Reading View in Windows 10
- How to Change Text Spacing in Microsoft Edge Reading View in Windows 10
Change Text Size in Microsoft Edge Reading View in Windows 10

Change Text Size in Microsoft Edge Reading View in Windows 10
How to Change Text Size in Microsoft Edge Reading View in Windows 10Published by Shawn BrinkCategory: Browsers & Email
21 May 2021
Tutorial Categories


Related Discussions