How to View All Network Shares on a Windows PC
File sharing over a network in Windows 10 allows you to share files and folders on your computer with other users over a private or public network in your workgroup or domain.
You can set the permissions of a shared file or folder to allow groups or users to have a read only, change (modify), or full control access rights.
Starting with Windows 10 version 1803, some features of file sharing over a network have changed, including the removal of HomeGroup. However, even though HomeGroup has been removed, you can still share printers and files by using features that are built into Windows 10.
This tutorial will show you different ways on how to view all network shares on a Windows 7, Windows 8, or Windows 10 PC in your network.
Computers on your network will need to be running to be able to view their network shares.
Contents
- Option One: View Network Shares in File Explorer
- Option Two: View All Network Shares on Current PC in Shared Folders MMC Snap-in
- Option Three: View All Network Shares on Current PC in Computer Management
- Option Four: View All Network Shares on Current PC using Net Share command
- Option Five: View All Network Shares on a Computer using Net View command
- Option Six: View All Network Shares on Current PC in PowerShell
1 Open Windows Explorer (Windows 7) or File Explorer (Windows 8/10) Win + E.
2 Click/tap on Network in the navigation pane, click/tap on the computer name you want to see network shares for. (see screenshot below)
Sometimes it may take a moment for the Network folder to refresh and show all network devices and their network shares.
This option is not available in the Windows 7 Home Basic, Windows 7 Home, Windows 8/8.1 (core), and Windows 10 Home editions.
1 Press the Win + R keys to open Run, type fsmgmt.msc into Run, and click/tap on OK to open the Shared Folders MMC.
2 Expand open Shared Folders in the left pane, and click/tap on Shares. (see screenshot below)
The folders listed without $ at the end are the ones users shared on this computer.
3 If you like, you can double click/tap on a share to see its share permissions. (see screenshot below)
This option is not available in the Windows 7 Home Basic, Windows 7 Home, Windows 8/8.1 (core), and Windows 10 Home editions.
1 Press the Win + R keys to open Run, type compmgmt.msc into Run, and click/tap on OK to open Computer Management.
2 Expand open Shared Folders in the left pane, and click/tap on Shares. (see screenshot below)
The folders listed without $ at the end are the ones users shared on this computer.
3 If you like, you can double click/tap on a share to see its share permissions. (see screenshot below)
1 Open a command prompt.
2 Typenet shareinto the command prompt, and press Enter. (see screenshot below)
The share names listed without $ at the end are the ones users shared on this computer.
1 Open a command prompt.
2 Type the command below you want to use into the command prompt, and press Enter. (see screenshots below)
(only shares by users)
net view \\<computer name>
OR
(all shares)
net view \\<computer name> /All
Substitute <computer name> in the command above with the actual computer name of the network computer you want to see its shares.[/I]
For example:
net view \\Brink-Laptop
OR
net view \\Brink-Laptop /All
The share names listed without $ at the end are the ones users shared on this computer.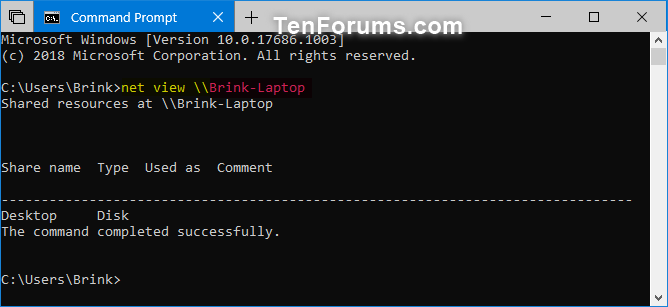
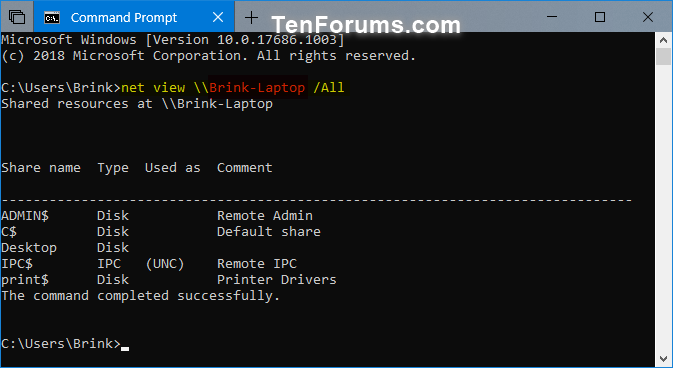
1 Open PowerShell.
2 Copy and paste the command below into PowerShell, and press Enter. (see screenshot below)
Get-WmiObject -Class Win32_Share
The names listed without $ at the end are the ones users shared on this computer.
That's it,
Shawn
Related Tutorials
- How to Share Files and Folders Over a Network in Windows 10
- How to Backup and Restore Network Shares and Permissions in Windows
- How to Turn On or Off File and Printer Sharing in Windows 10
- How to Turn On or Off Password Protected Sharing in Windows 10
- How to Turn On or Off Public Folder Sharing in Windows 10
- How to Change File Sharing Encryption Level in Windows 10
- How to Turn On or Off Network Discovery in Windows 10
- How to Set Network Location to be Public, Private, or Domain in Windows 10
- How to Add or Remove 'Give access to' Context Menu in Windows 10
- How to Create a Shared Folders Shortcut in Windows 10
View All Network Shares on a Windows PC
-
New #1
Hi Shawn, thanks for this tutorial (and your many others!)
Something I've noticed while working on Windows 10 home (compared to Windows 10 pro) is when I double click on a share name in fsmgmt.msc, nothing happens; I don't get a view of the share permissions.
(Doing the same in Windows 10 pro does show the permissions, as you've explained in "option three" above.)
Is this a limitation of Windows 10 home?
Thanks for your help,
Roger V.
-
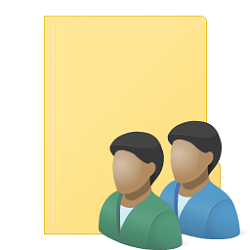
View All Network Shares on a Windows PC
How to View All Network Shares on a Windows PCPublished by Shawn BrinkCategory: Network & Sharing
05 Jan 2020
Tutorial Categories


Related Discussions



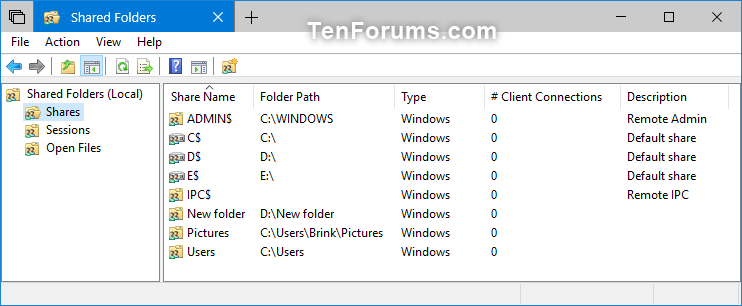
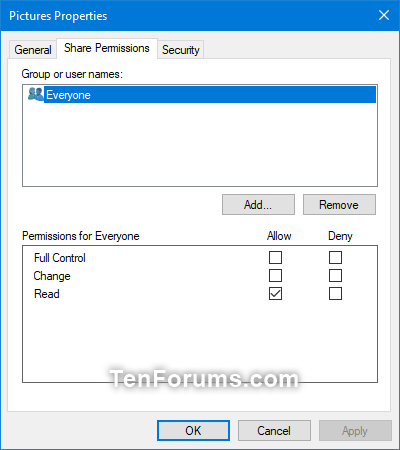
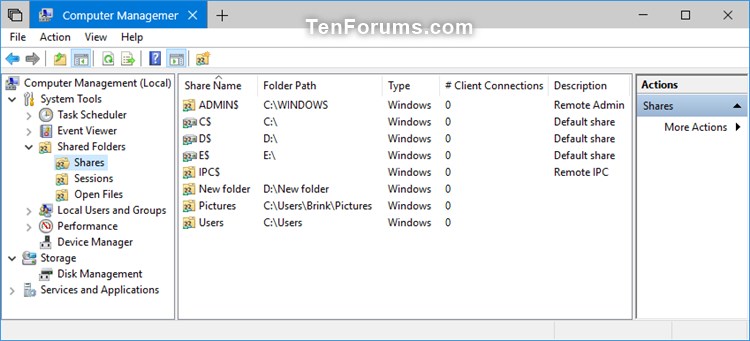
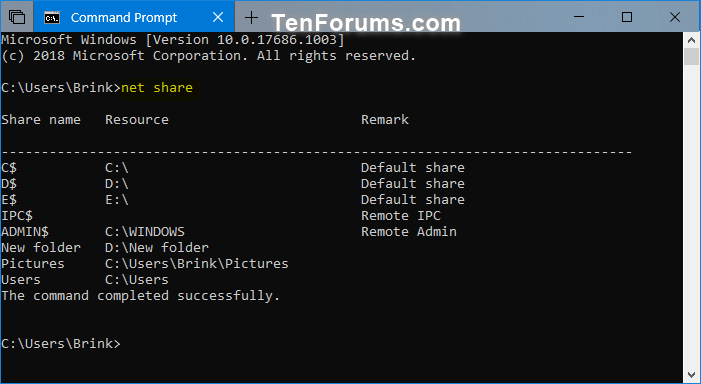
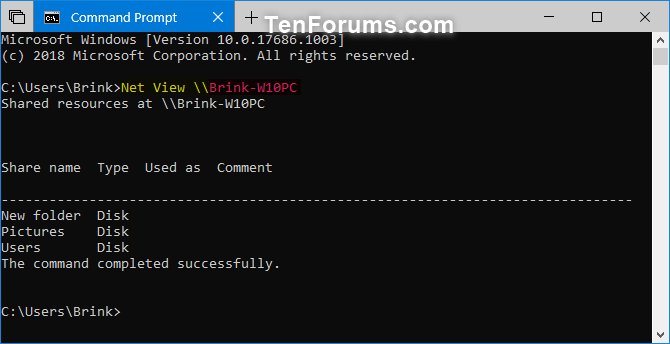
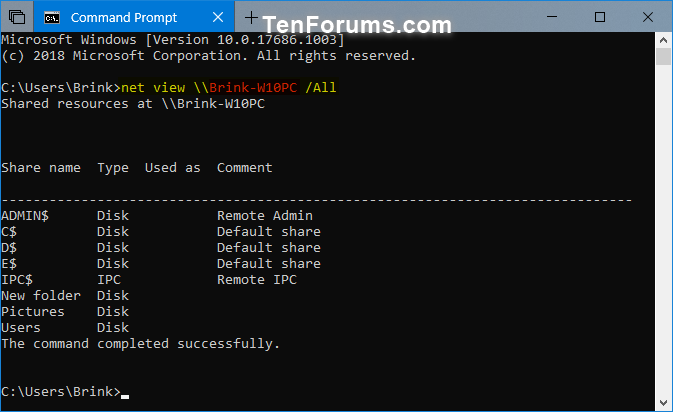
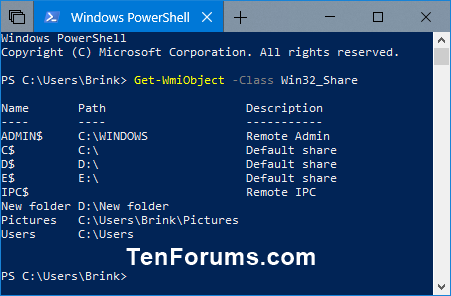

 Quote
Quote