How to Reset AutoPlay Settings to Default in Windows 10
AutoPlay lets you choose an action for different kinds of media when you plug in a device or insert media. You can set AutoPlay to open different kinds of content, such as photos, music, and video on different kinds of media, such as drives, CDs, DVDs, cameras, and phones. For example, you can use AutoPlay to select an app that will automatically open photos on a removable drive when you plug it into your PC. With AutoPlay, you don't have to open the same app or reselect preferences every time you plug in a certain device.
Sometimes you may want or need to quickly reset AutoPlay settings back to default all at once instead of changing them one at a time.
This tutorial will show you how to quickly reset all AutoPlay settings back to default for your account in Windows 10.
Contents
- Option One: To Reset AutoPlay Settings using a BAT file
- Option Two: To Reset AutoPlay Settings in Control Panel
EXAMPLE: AutoPlay settings in Windows 10
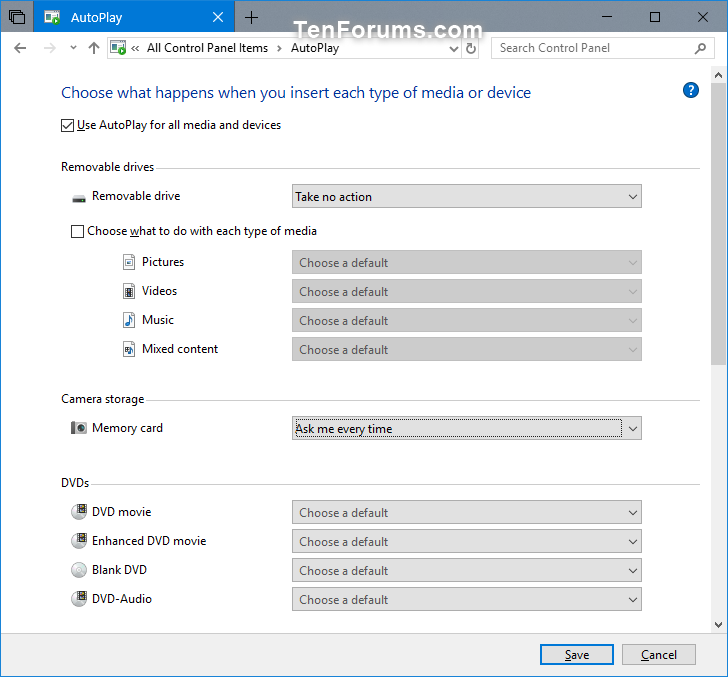

1 Click/tap on the Download button below to download the .bat file below.
Reset_AutoPlay.bat
Download
(Contents of .bat file for reference.)
Code:REG DELETE HKCU\Software\Microsoft\Windows\CurrentVersion\Explorer\AutoplayHandlers\EventHandlersDefaultSelection /F REG DELETE HKCU\Software\Microsoft\Windows\CurrentVersion\Explorer\AutoplayHandlers\UserChosenExecuteHandlers /F
2 Save the .bat file to your desktop.
3 Unblock the .bat file.
4 Run the .bat file.
1 Open the Control Panel (icons view), and click/tap on the AutoPlay icon.
2 Scroll down to the bottom of AutoPlay, click/tap on the Reset all defaults button, and click/tap on Save. (see screenshot below)
3 You can now close the Control Panel if you like.
That's it,
Shawn
Related Tutorials
- How to Turn On or Off AutoPlay in Windows 10
- How to Backup and Restore AutoPlay Settings in Windows 10
- How to Enable or Disable AutoPlay for All Drives in Windows
- How to Enable or Disable AutoPlay for Non-volume Devices in Windows
- How to Add AutoPlay to Context Menu of Drives in Windows 10
- Turn On or Off Auto Save Photos and Videos from Devices to OneDrive in Windows 10
- How to Enable or Disable AutoPlay page in Settings in Windows 10
Reset AutoPlay Settings to Default in Windows 10
-
New #1
Hello @Brink ,
,
As you probably know, I am preparing for aClean Install. I am trying toAutomateeverything ready.
In my notes I saw that I had created aREGfile to set theAutoPlay Defaultsto those that I want, which areOpen folder to view files (File Explorer)for BOTH theRemovable DriveandMemory Card. I couldn't find a Tutorial on it so I have updated it to post here so that others can benefit . . .
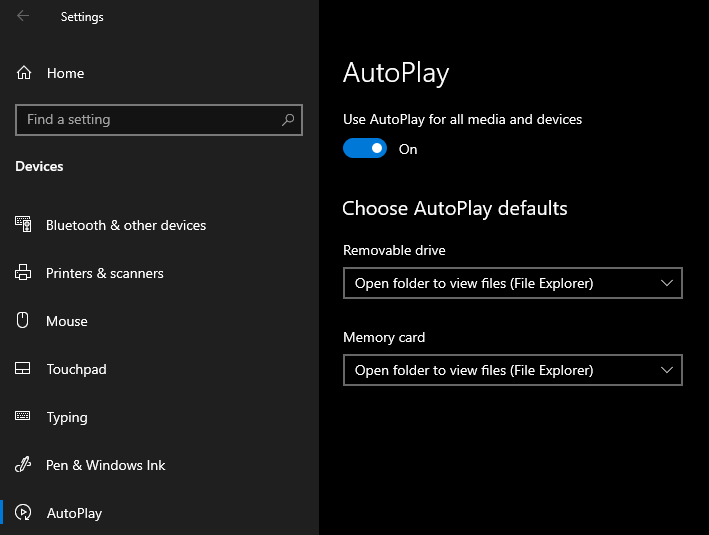

Removable Drive:
Code:Windows Registry Editor Version 5.00 ; Created by: Paul Black at TenForums.com/members/paul-black.html ; Created on: 27-Apr-2021 ; Tutorial : https://www.tenforums.com/tutorials/111949-reset-autoplay-settings-default-windows-10-a.html ; Action : Set AutoPlay for Removable Drive to "Open folder to view files (File Explorer)" [HKEY_CURRENT_USER\Software\Microsoft\Windows\CurrentVersion\Explorer\AutoplayHandlers\EventHandlersDefaultSelection\StorageOnArrival] @="MSOpenFolder" [HKEY_CURRENT_USER\Software\Microsoft\Windows\CurrentVersion\Explorer\AutoplayHandlers\UserChosenExecuteHandlers\StorageOnArrival] @="MSOpenFolder"
Memory Card:
Code:Windows Registry Editor Version 5.00 ; Created by: Paul Black at TenForums.com/members/paul-black.html ; Created on: 27-Apr-2021 ; Tutorial : https://www.tenforums.com/tutorials/111949-reset-autoplay-settings-default-windows-10-a.html ; Action : Set AutoPlay for Memory Card to "Open folder to view files (File Explorer)" [HKEY_CURRENT_USER\Software\Microsoft\Windows\CurrentVersion\Explorer\AutoplayHandlers\EventHandlersDefaultSelection\CameraAlternate\ShowPicturesOnArrival] @="MSOpenFolder" [HKEY_CURRENT_USER\Software\Microsoft\Windows\CurrentVersion\Explorer\AutoplayHandlers\UserChosenExecuteHandlers\CameraAlternate\ShowPicturesOnArrival] @="MSOpenFolder"

-
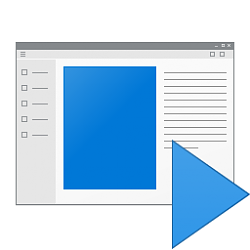
Reset AutoPlay Settings to Default in Windows 10
How to Reset AutoPlay Settings to Default in Windows 10Published by Shawn BrinkCategory: General Tips
11 Nov 2020
Tutorial Categories


Related Discussions



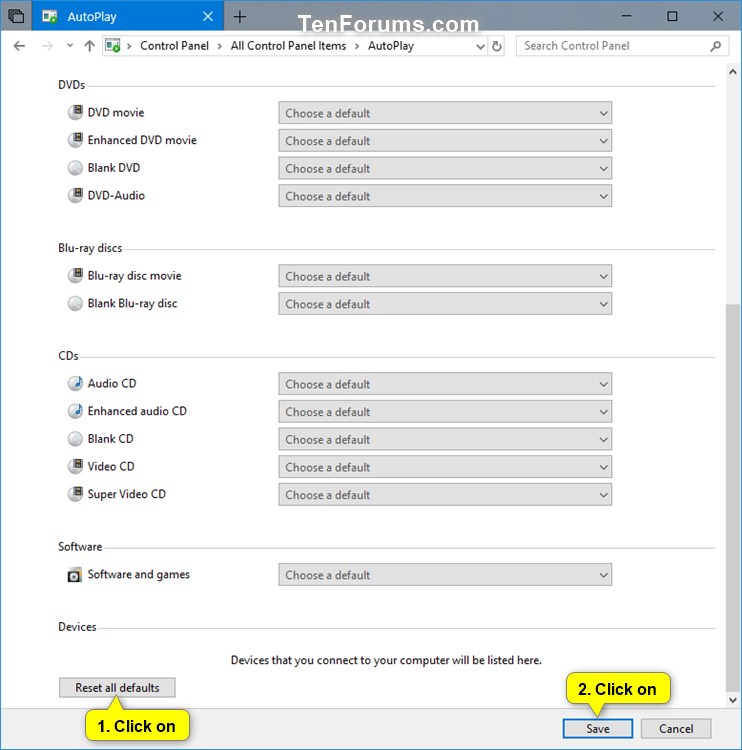

 Quote
Quote