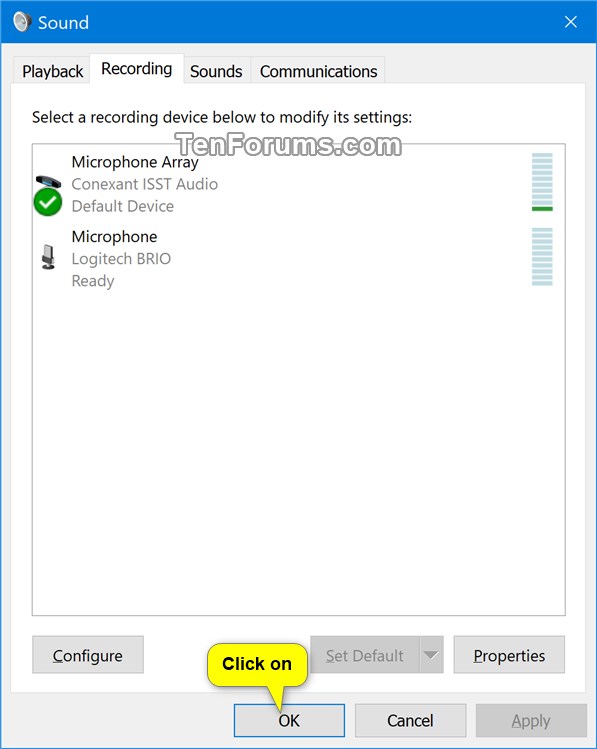How to Change Default Sound Input Device in Windows 10
The default sound input device is the device that Windows uses to record or hear sound.
When you connect more than one microphone or other recording devices to your PC, you can select which device you want to use by default.
This tutorial will show you different ways to change the default sound input device for your account in Windows 10.
Contents
- Option One: Change Default Sound Input Device from Settings
- Option Two: Change Default Sound Input Device from Sound Control Panel
This option is only available starting with Windows 10 build 17035.
1 Open Settings, and click/tap on the System icon.
2 Click/tap on Sound on the left side, and Choose your input device you want from the drop menu on the right side. (see screenshot below)
You will not be able to choose if you do not have more than one input device connected.
3 When finished, you can close Settings if you like.
1 Open the Control Panel (icons view), and click/tap on the Sound icon.
If you like, you can open Run (Win+R), copy and paste the command below into Run, and click/tap on OK to directly open "Recording" devices in the Sound panel.[/I]
rundll32.exe shell32.dll,Control_RunDLL mmsys.cpl,,1
2 Click/tap on the Recording tab, and perform one of the actions below you want to use to set the default input (recording) device. (see screenshots below)
- Right click or press and hold on the recording device, and click/tap on Set a Default Device.
- Select a recording device, and either:
- Click/tap on Set Default to set for both "Default Device" and "Default Communication Device".
- Click/tap on the drop menu arrow to the right of Set Default, and click/tap on Default Device.
- Click/tap on the drop menu arrow to the right of Set Default, and click/tap on Default Communication Device. This will not be set as the "Default Device"

3 Click/tap on OK when finished. (see screenshot below)
That's it,
Shawn
Related Tutorials
- How to Change Default Sound Output Device in Windows 10
- How to Adjust Volume Level of Individual Devices and Apps in Windows 10
- How to Turn On or Off Switch to Headset Mic when Mixed Reality Portal Running in Windows 10
- How to Enable or Disable the Microphone in Windows
- How to Rename Sound Input or Output Device in Windows 10
Change Default Sound Input Device in Windows 10

Change Default Sound Input Device in Windows 10
How to Change Default Sound Input Device in Windows 10Published by Shawn BrinkCategory: Hardware & Drivers
26 Mar 2020
Tutorial Categories


Related Discussions