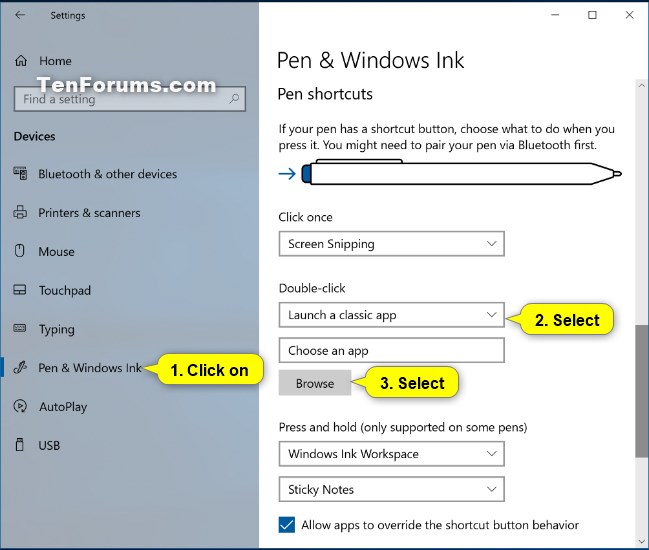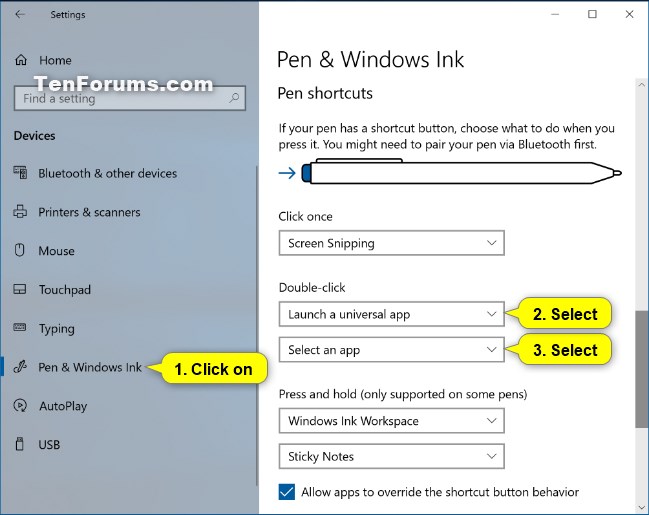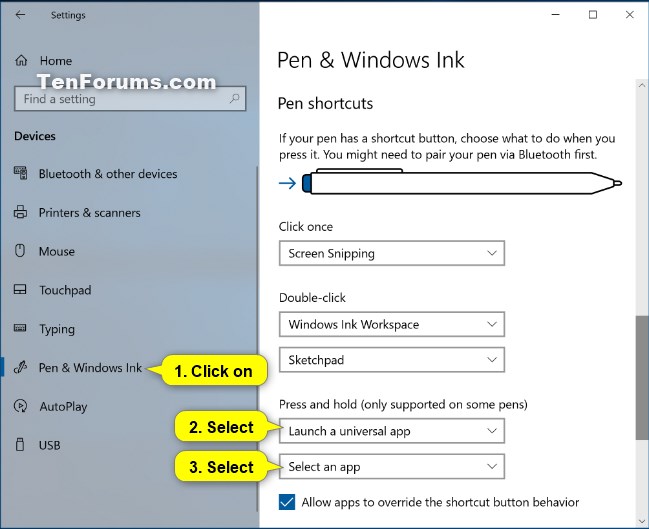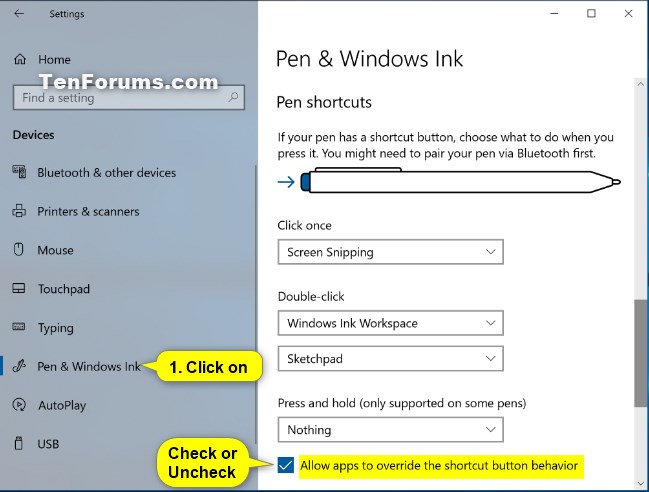How to Change Pen Shortcut Button Settings in Windows 10
If your Windows 10 device has a pen or another type of stylus, you can customize what your pen does and how it works with your PC.
If your pen has a shortcut button, you can choose what to do when you click once, double-click, and press and hold the button.
You might need to pair your pen via Bluetooth first.
Starting with Windows 10 build 17661, you can now select Screen Snipping as an option for Click once.
This tutorial will show you how to choose what to do when you click once, double-click, and press and hold the pen shortcut button for your account in Windows 10.
EXAMPLE: Pen shortcut button
Here's How:
1 Open Settings, and click/tap on the Devices icon.
2 Do step 3 (click once), step 4 (doubel-click), step 5 (press and hold), and/or step 6 (app override) below for which shortcuts you want to change.
A) Click/tap on Pen & Windows Ink on the left side, and select the behavior you want in the drop menu for Click once. (see screenshots below)
- Nothing
- Screen Snipping
- Windows in Workspace
- Home
- Sketchpad
- Sticky Notes
- Screen sketch
- Check (on) or uncheck (off) "When your device is locked click once can open your Windows Ink Workspace notes"
- OneNote
- Launch a classic app
- Browse and select desktop app
- Launch a universal app (Windows app)
- Select an app



A) Click/tap on Pen & Windows Ink on the left side, and select the behavior you want in the drop menu for Double-click. (see screenshots below)
- Nothing
- Windows in Workspace
- Home
- Sketchpad
- Sticky Notes
- Screen sketch
- Send screenshot to OneNote
- Launch a classic app
- Browse and select desktop app
- Launch a universal app (Windows app)
- Select an app

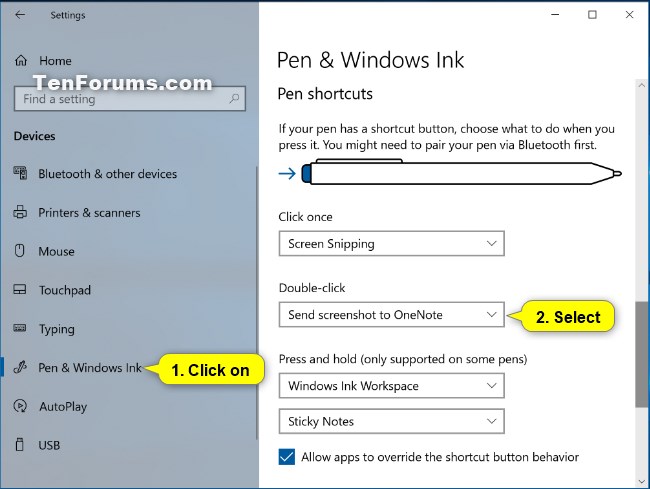
A) Click/tap on Pen & Windows Ink on the left side, and select the behavior you want in the drop menu for Press and hold. (see screenshots below)
- Nothing
- Windows in Workspace
- Home
- Sketchpad
- Sticky Notes
- Screen sketch
- Cortana
- Launch a classic app
- Browse and select desktop app
- Launch a universal app (Windows app)
- Select an app

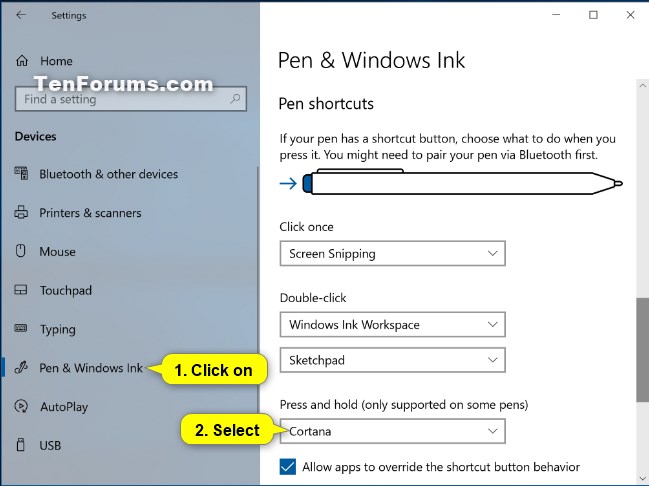
This option is only supported on some pens.
A) Click/tap on Pen & Windows Ink on the left side, and check (on) or uncheck (off) Allow apps to override the shortcut button behavior for what you want.
7 When finished, you can close Settings if you like.
That's it,
Shawn
Related Tutorials
- How to Set Menus to Open Aligned to Left or Right in Windows 10
- How to Turn On or Off Show Cursor and Visual Effects when using Pen in Windows 10
- How to Turn On or Off Allow Pen to Act as a Mouse in Windows 10
- How to Turn On or Off Ignore Touch Input when using Pen in Windows 10
Change Pen Shortcut Button Settings in Windows 10

Change Pen Shortcut Button Settings in Windows 10
How to Change Pen Shortcut Button Settings in Windows 10Published by Shawn BrinkCategory: Hardware & Drivers
21 Dec 2019
Tutorial Categories


Related Discussions