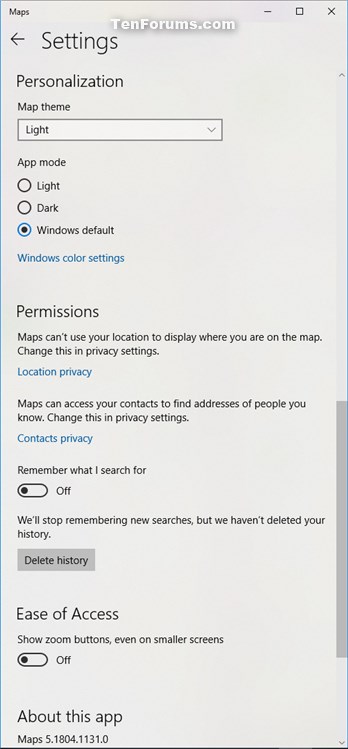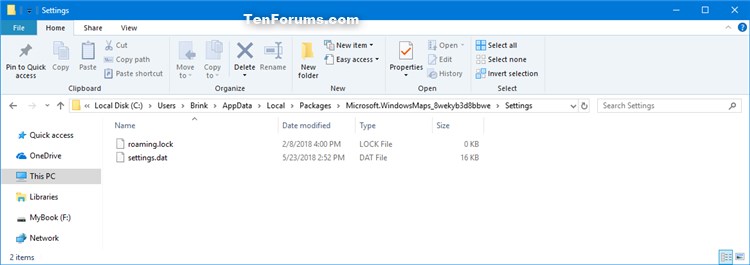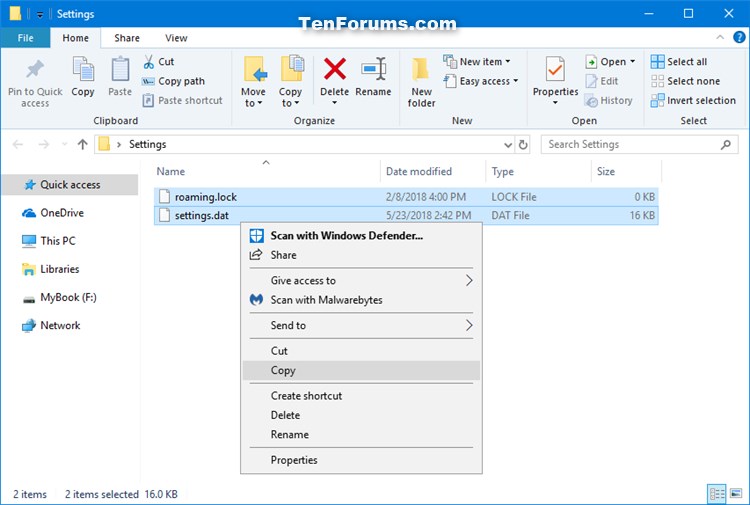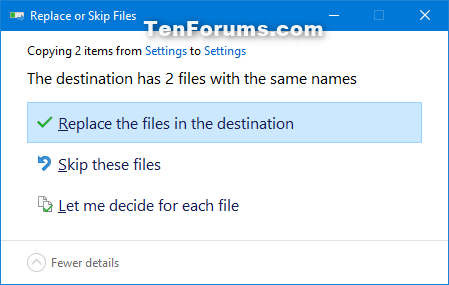How to Backup and Restore Maps app Settings in Windows 10
The Windows Maps app is a preinstalled UWP (Universal Windows Platform) app in Windows 10.
Maps is your guide to everywhere. Find your way with voice navigation and turn-by-turn driving, transit, and walking directions. Search for places to get directions, business info, and reviews. Download maps to use when you’re offline. Tour the world virtually with breathtaking aerial imagery and 360 degree street-level views. Plus, you get the same experience across all your Windows 10 PCs and phones.
If you use the Maps app, you can manually backup your settings to manually restore as needed to any account on any Windows 10 PC.
This tutorial will show you how to manually backup and restore your settings for the Maps app in Windows 10.
- Option One: To Backup Settings from Maps app
- Option Two: To Restore Settings to Maps app
EXAMPLE: Maps app settings
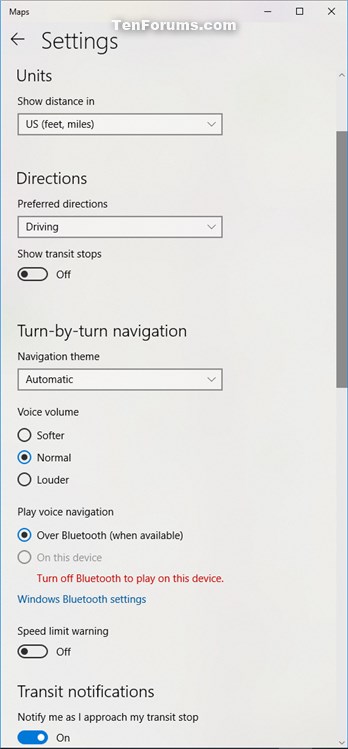
1. If the Maps app is currently open, close it.
2. Open File Explorer (Win+E), copy and paste the folder location below into the address bar of File Explorer, and press Enter.
(current account)

%LocalAppData%\Packages\Microsoft.WindowsMaps_8wekyb3d8bbwe
3. Copy the Settings folder to your desktop. (see screenshot below)
4. Move the Settings folder on your desktop to where want to keep it saved at as your backup. It is safe to rename this folder to anything you like if wanted.
5. You can now close File Explorer if you like.
Restoring a backup of your settings in the Maps app will replace your current settings.
1. If the Maps app is currently open, close it.
2. Open File Explorer (Win+E), copy and paste the folder location below into the address bar of File Explorer, and press Enter. (see screenshot below)
(current account)

%LocalAppData%\Packages\Microsoft.WindowsMaps_8wekyb3d8bbwe\Settings
3. In a separate File Explorer window, open the backed up Settings folder from Option One, select the contents in this folder, right click or press and hold on the selected items, and click/tap on Copy. (see screenshot below)
4. Paste the selected files from the backup in step 3 into the Settings folder from step 2.
5. When prompted, click/tap on Replace the files in the destination. (see screenshot below)
6. You can now close the File Explorer windows if you like.
That's it,
Shawn
Backup and Restore Maps app Settings in Windows 10
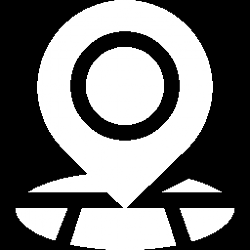
Backup and Restore Maps app Settings in Windows 10
How to Backup and Restore Maps app Settings in Windows 10Published by Shawn BrinkCategory: Backup & Restore
21 May 2021
Tutorial Categories


Related Discussions