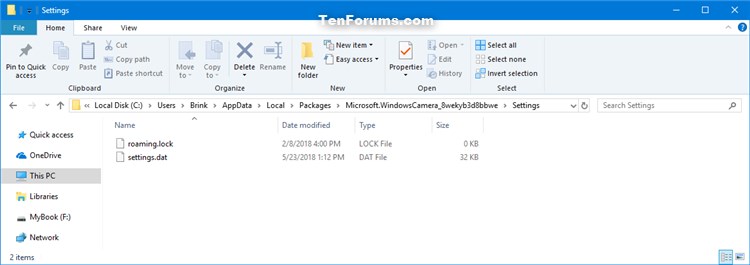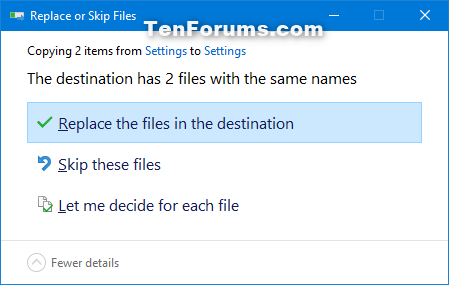How to Backup and Restore Camera app Settings in Windows 10
The Windows Camera app is a preinstalled UWP (Universal Windows Platform) app in Windows 10.
If your PC has a built-in camera or a connected webcam, you can use the Camera app to take photos and videos.
If you use the Camera app, you can manually backup your settings to manually restore as needed to any account on any Windows 10 PC.
This tutorial will show you how to manually backup and restore your settings for the Camera app in Windows 10.
Contents
- Option One: To Backup Settings from Camera app
- Option Two: To Restore Settings to Camera app
EXAMPLE: Camera app settings
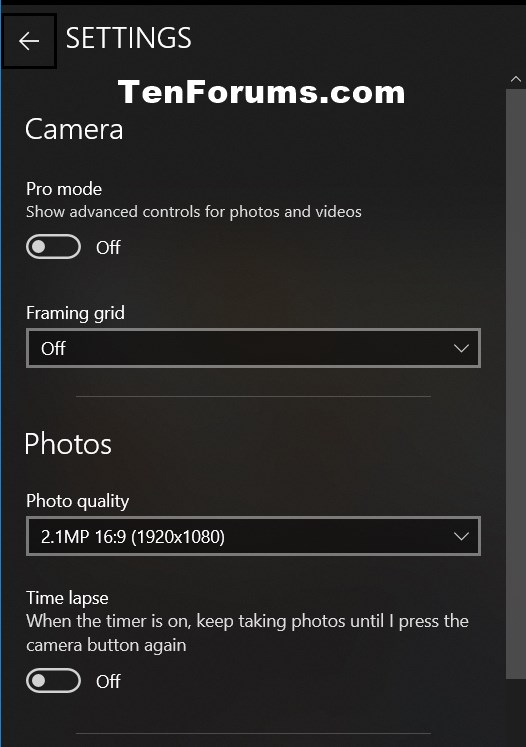
1 If the Camera app is currently open, close it.
3 Open File Explorer (Win+E), copy and paste the folder location below into the address bar of File Explorer, and press Enter.
(current account)
%LocalAppData%\Packages\Microsoft.WindowsCamera_8wekyb3d8bbwe
3 Copy the Settings folder to your desktop. (see screenshot below)
4 Move the Settings folder on your desktop to where want to keep it saved at as your backup. It is safe to rename this folder to anything you like if wanted.
5 You can now close File Explorer if you like.
Restoring a backup of your settings in the Camera app will replace your current settings.
1 If the Camera app is currently open, close it.
2 Open File Explorer (Win+E), copy and paste the folder location below into the address bar of File Explorer, and press Enter. (see screenshot below)
(current account)
%LocalAppData%\Packages\Microsoft.WindowsCamera_8wekyb3d8bbwe\Settings
3 In a separate File Explorer (Win+E) window, open the backed up Settings folder from Option One, select the contents in this folder, right click or press and hold on the selected items, and click/tap on Copy. (see screenshot below)
4 Paste the selected files from the backup in step 3 into the Settings folder from step 2.
5 When prompted, click/tap on Replace the files in the destination. (see screenshot below)
6 You can now close the File Explorer windows if you like.
That's it,
Shawn
How to Backup and Restore Camera app Settings in Windows 10

How to Backup and Restore Camera app Settings in Windows 10
Published by Shawn BrinkCategory: Backup & Restore05 Oct 2020
Tutorial Categories


Related Discussions